
SMARTInk™ 2.1
Windows® operating systems
User’s guide
Scan the following QR code to view the SMARTInk Help on your
smartphone or other mobile device.
Trademark notice
SMARTInk, SMARTNotebook, SMARTMeetingPro, Bridgit, smarttech, the SMART logo and all SMART taglines are trademarks or registered trademarks of
SMARTTechnologiesULC in the U.S. and/or other countries. Microsoft, Windows, Excel and PowerPoint are either registered trademarks or trademarks of Microsoft
Corporation in the U.S. and/or other countries. All other third-party product and company names may be trademarks of their respective owners.
Copyright notice
© 2014SMARTTechnologiesULC. All rights reserved. No part of this publication may be reproduced, transmitted, transcribed, stored in a retrieval system or translated
into any language in any form by any means without the prior written consent of SMARTTechnologiesULC. Information in this manual is subject to change without notice
and does not represent a commitment on the part of SMART.
This product and/or use thereof covered by one or more of the following U.S. patents.
www.smarttech.com/patents
01/2014
smarttech.com/kb/170578

i smarttech.com/kb/170578
Contents
Chapter 1: Welcome 1
About SMARTInk 1
About the other SMART software on yourcomputer 2
Getting started with SMARTInk 3
Using SMARTInk without a SMART interactiveproduct 4
Chapter 2: Writing or drawing in applications with SMARTInk 7
Accessing SMARTInk tools 7
Writing or drawing with SMARTInk 8
Highlighting content 9
Manipulating ink 10
Erasing and clearing ink 12
Saving ink 13
Converting handwriting to text 13
Turning off and turning on SMARTInk 14
Chapter 3: Writing or drawing on the desktop with SMARTInk Notes 15
Writing or drawing with SMARTInk Notes 15
Manipulating objects in SMARTInk Notes 17
Saving SMARTInk Notes 19
Deleting SMARTInk Notes 19
Chapter 4: Using SMARTInk with MicrosoftOffice 21
Switching between Microsoft’s ink tools and SMARTInk 22
Comparing Microsoft’s ink tools and SMARTInk 23
Using Microsoft’s ink tools 24
Using SMARTInk during PowerPoint presentations 25
Chapter 5: Using the SMARTInk DocumentViewer 29
Getting started with the SMARTInk DocumentViewer 29
Using the SMARTInk Document Viewer toolbar 30
Chapter 6: Changing SMARTInk settings 33
Changing general settings 33
Changing SMARTInk and SMARTInk Notes settings 35
Changing Microsoft Office settings 36
Chapter 7: Troubleshooting SMARTInk 39
Using the Troubleshooting tab 39

Chapter 1
1 smarttech.com/kb/170578
Chapter 1: Welcome
About SMARTInk 1
About SMARTInk Notes 2
About the SMARTInk Document Viewer 2
About the other SMART software on yourcomputer 2
SMARTProductDrivers 2
SMARTNotebook software 2
SMARTMeetingPro software 2
Getting started with SMARTInk 3
Using SMARTInk without a SMART interactiveproduct 4
When SMARTInk is on only when connected 5
When SMARTInk is always on 6
This guide explains how to use SMARTInk™ with your SMARTinteractive product.
About SMARTInk
You can use SMARTInk to write and draw in digital ink over open applications, files, folders,
websites and any other open window on your computer.
You can write over each tab in an Internet browser. You can write over a video without pausing the
video and without interfering with your ability to interact with the video. You can highlight content on
your screen. When you move, resize or minimize a window, the ink stays with the window.
You can convert your digital ink notes to text. You can move, copy and paste and erase your digital
ink notes. You can also capture your notes as an image and save it in a SMARTsoftware file.
When you open an application that has its own ink tools, you can turn off SMARTInk, and then use
the application ink tools to write in the content.
C H A P T E R 1
Welcome
2 smarttech.com/kb/170578
About SMARTInk Notes
SMARTInk Notes enable you to write in digital ink anywhere on your desktop. When you write
outside of the open windows on your computer, a SMARTInk Note appears and you can write inside
the note (see Writing or drawing on the desktop with SMARTInk Notes on page 15).
About the SMARTInk Document Viewer
The SMARTInk Document Viewer enables you to view your PDFfiles and to write in digital ink over
yourfiles (see Using the SMARTInk DocumentViewer on page 29).
About the other SMART software on
yourcomputer
SMARTInk and SMARTProductDrivers are included with SMARTNotebook™ collaborative
learning software, SMARTMeetingPro™ software and SMARTMeetingPro PE (Personal Edition)
software.
SMARTProductDrivers
SMARTProductDrivers enables your computer to detect input from your SMARTinteractive
product.
SMARTInk works with SMARTProductDrivers to enable you to write on your screen in digital ink
with your interactive product’s pens or with your finger or your mouse using the drawing tools in the
SMARTInk toolbar.
SMARTNotebook software
SMARTNotebook software is intended for education users.
You can write in SMARTNotebook software with your SMART interactive product’s pens or with
your finger or your mouse using the drawing tools in the SMARTInk toolbar, and the digital ink
becomes part of your .notebook file.
SMARTMeetingPro software
SMARTMeetingPro software is intended for business users.
There are two editions of SMARTMeetingPro software:
l SMARTMeetingPro software
l SMARTMeetingPro PE (Personal Edition) software.

C H A P T E R 1
Welcome
3 smarttech.com/kb/170578
You can write in either edition with your SMART interactive product’s pen or your finger and a
SMARTInk pen tool, and the digital ink becomes part of your SMARTMeetingPro file.
Getting started with SMARTInk
When SMARTInk is running, the SMARTInk toolbar appears in the title bar of open windows on your
computer. Use the toolbar to select ink properties for that window and to perform common tasks such
as capturing your notes.
Standard toolbar Mini toolbar
N O T E S
l You can change the appearance of the SMARTInk toolbar and set SMARTInk to start or not
start automatically (see Changing general settings on page 33).
l SMARTapplications, such as SMARTNotebook software, SMARTMeetingPro software,
SMARTMeetingPro PE software and SMARTInk Document Viewer, don’t display the
SMARTInk toolbar because they include their own ink tools that you can use to write directly
in your file.
If the toolbar doesn’t appear, you can manually start SMARTInk.
To manually start SMARTInk
In Windows® XP and Windows 7 operating systems, select Start > All Programs >
SMARTTechnologies > SMARTInk.
OR
In Windows 8 operating system, go to the Apps screen and then scroll to and press
SMARTInk.
SMARTInk starts and the SMARTInk toolbar appears in the title bar of each open window.

C H A P T E R 1
Welcome
4 smarttech.com/kb/170578
Using SMARTInk without a SMART
interactiveproduct
Whether SMARTInk is available when your computer isn’t connected to a SMART interactive
product depends on how you configure the software:
Option Description Required software
On only when
connected
SMARTInk is available only when a
SMART interactive product is connected to
your computer. When you disconnect the
SMART interactive product, you have the
option to keep SMARTInk on or turn it off.
SMARTNotebook software
OR
SMARTMeetingPro software
OR
SMARTMeetingPro PE software
Always on SMARTInk is always available regardless
of whether a SMART interactive product is
connected to your computer.
SMARTMeetingPro PE software
To configure SMARTInk, see Changing general settings on page 33.
N O T E
The following table displays which features are available when a SMART interactive product is
connected to your computer and which features are available when a SMART interactive product
isn’t connected to your computer:
Feature Interactive product
connected
Interactive product
notconnected
SMARTInk toolbar
SMARTInk Notes
SMARTInk Document Viewer
Microsoft® ink tools
SMARTInk Toolbar for PowerPoint®
Gestures in PowerPoint presentations
Settings
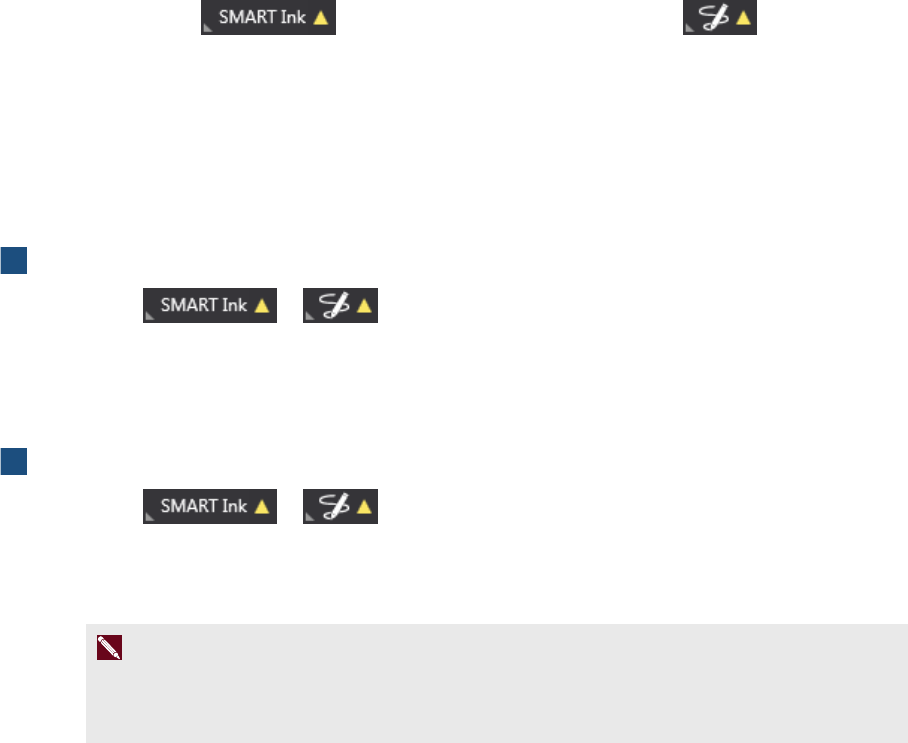
C H A P T E R 1
Welcome
5 smarttech.com/kb/170578
When SMARTInk is on only when connected
When you disconnect your interactive product, the SMARTInk toolbar icon changes to a yellow
triangle.
Standard toolbar Mini toolbar
You can continue using SMARTInk in Mouse mode, or you can hide the toolbars and erase the ink
that was on your interactive product when you disconnected it.
To continue using SMARTInk
1.
Press or .
SMARTInk tools appear.
2. Select Keep On.
To stop using SMARTInk
1.
Press or .
SMARTInk tools appear.
2. Select Erase and Hide.
N O T E
To start SMARTInk after you select Erase and Hide, you must connect your interactive
product.

C H A P T E R 1
Welcome
6 smarttech.com/kb/170578
When SMARTInk is always on
When you configure SMARTInk to be always on, regardless of whether a SMART interactive product
is connected to your computer, the SMARTInk toolbar appears on all windows.
You can manually turn off SMARTInk by completing the following procedure.
To manually turn off SMARTInk
1.
Press or .
SMARTInk tools appear.
2.
Select Exit .
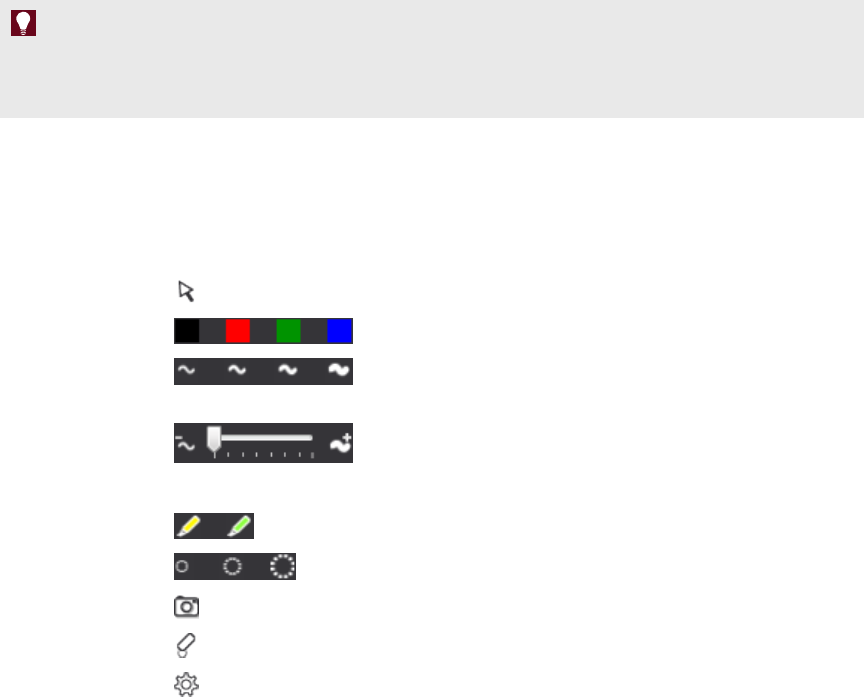
Chapter 2
7 smarttech.com/kb/170578
Chapter 2: Writing or drawing in applications
with SMARTInk
SMARTInk enables you to write or draw in digital ink over open applications, files, folders, websites
and any other open window on your computer. You can write with your interactive product’s pens or
with your finger or your mouse using with the drawing tools in the SMARTInk toolbar.
SMART applications, such as SMARTNotebook software, SMARTMeetingPro software,
SMARTMeetingPro PE software and the SMARTInk Document Viewer, don’t display the
SMARTInk toolbar because they include their own ink tools that you can use to write directly in your
document. All other open applications display the SMARTInk toolbar.
T I P
If your interactive product supports multitouch, two people can work together to write, erase or
interact with content anywhere on the interactive surface at the same time.
Accessing SMARTInk tools
The SMARTInk toolbar includes the following tools:
Select
Pen Color
Line Thickness
OR
Calligraphic Ink Select the appropriate check box to write in calligraphic ink.
Highlighter
Eraser
Capture
Clear Ink
Settings

C H A P T E R 2
Writing or drawing in applications with SMARTInk
8 smarttech.com/kb/170578
When you pick up your interactive product’s pen or select a SMARTInk pen tool with your finger or
your mouse, a fly-out shows the ink color and the tool.
Standard toolbar Mini toolbar
When you use another tool, the fly-out shows the ink color of all the active tools.
Standard toolbar Mini toolbar
You can move the toolbar anywhere along the edge of the window.
To access SMARTInk tools
Press or .
SMARTInk tools appear.
To move the toolbar
1.
Press the Move icon .
2. Drag the toolbar to a new location on the edge of the open window.
Writing or drawing with SMARTInk
When you write or draw in digital ink over an open application or in your SMARTsoftware, the ink
becomes an object that you can move and manipulate.
To write or draw with SMARTInk
1.
Press or .
SMARTInk tools appear.
2. Select a pen color and a line thickness.

C H A P T E R 2
Writing or drawing in applications with SMARTInk
9 smarttech.com/kb/170578
3. If you want to write or draw in calligraphic ink, select the Calligraphic Ink check box.
Without calligraphic ink With calligraphic ink
4. Write or draw over an open file, folder or website.
5.
Press or , and then select Select when you’re done.
N O T E
If you don’t complete this step, your interactive product continues interpreting screen touches
as pen strokes.
Highlighting content
You can highlight any content on your screen.
To highlight content on your screen
1.
Press or .
SMARTInk tools appear.
2. Select a highlighter.
3. Highlight over an open file, folder or website.
4.
Press or , and then select Select when you’re done.
N O T E
If you don’t complete this step, your interactive product continues interpreting screen touches
as highlighting.

C H A P T E R 2
Writing or drawing in applications with SMARTInk
10 smarttech.com/kb/170578
Manipulating ink
You can manipulate objects created with SMARTInk.
Selecting objects
To select an object
Press the object once.
A border appears around the object.
To select multiple objects
1. Press the first object once.
A border appears around the object.
2.
Press Select on the border.
A message appears directing you to drag a rectangle around the objects you want to select.
3. Drag a rectangle around the objects you want to select.

C H A P T E R 2
Writing or drawing in applications with SMARTInk
11 smarttech.com/kb/170578
To select all objects
1. Press the first object once.
A border appears around the object.
2.
Press the arrow on the border, and then select Select All.
To clear the selection of objects
Press the arrow on the border, and then select Select None.
Moving objects
To move objects
1. Select the objects.
2. Drag the objects to a new location.
T I P
You can also flick the objects to move them quickly to a new location.
Cutting, copying and pasting objects
To cut or copy and then paste objects
1. Select the objects.
2.
Press the arrow on the border, and then select Cut or Copy.
3. Paste the objects in another application.

C H A P T E R 2
Writing or drawing in applications with SMARTInk
12 smarttech.com/kb/170578
Deleting objects
To delete objects
1. Select the objects.
2.
Press Delete on the border.
T I P
You can use your interactive product’s eraser or the SMARTInk eraser to delete objects (see
Erasing and clearing ink below).
Erasing and clearing ink
You can erase or clear ink from a window at any time.
To erase ink
1.
Press or .
SMARTInk tools appear.
2. Select an eraser.
3. Erase the ink with your interactive product’s eraser.
4.
Press or , and then select Select when you’re done.
N O T E
If you don’t complete this step, your interactive product continues interpreting screen touches
as erasing.
To erase a large area of ink from a window
1.
Press or .
SMARTInk tools appear.
2. Select an eraser.
3. Circle the area you want to erase, and then press inside the circle.

C H A P T E R 2
Writing or drawing in applications with SMARTInk
13 smarttech.com/kb/170578
4.
Press or , and then select Select when you’re done.
N O T E
If you don’t complete this step, your interactive product continues interpreting screen touches
as erasing.
To clear all ink from a window
Press or , and then select Clear Ink .
Saving ink
You can save ink by taking a screen capture.
To take a screen capture
1.
Press or .
SMARTInk tools appear.
2.
Press Capture .
The screen capture appears in the page area of your SMART software.
3. Save your SMART software file.
Converting handwriting to text
You can write with SMARTInk, and then convert your writing to text. For example, you can write over
your browser, and then insert the ink as text in the browser’s search field.
To convert handwriting to text
1. Select the objects you want to convert.
2.
Press Convert to text on the border.
A message appears asking you to touch where you want to insert this text, and the interpretation
of your notes appears.
3. Press the location in an application where you want to insert the text.
Your ink notes copy to the application as text.

C H A P T E R 2
Writing or drawing in applications with SMARTInk
14 smarttech.com/kb/170578
Turning off and turning on SMARTInk
SMARTInk is on by default for all open windows. At any time, you can turn off or turn on SMARTInk
for any window.
Many applications have their own ink tools that you can use to write in the application’s content. If
you want to write in such an application’s content, you can turn off SMARTInk and use the
application ink tools instead.
N O T E
Objects and notes on the window disappear when you turn off SMARTInk and are restored when
you turn on SMARTInk.
To turn off SMARTInk
1.
Press or .
SMARTInk tools appear.
2. Clear the Turn on SMARTInk check box.
To turn on SMARTInk
1.
Press or .
SMARTInk tools appear.
2. Select the Turn on SMARTInk check box.
The SMARTInk toolbar becomes active.

Chapter 3
15 smarttech.com/kb/170578
Chapter 3: Writing or drawing on the
desktop with SMARTInk Notes
Writing or drawing with SMARTInk Notes 15
Manipulating objects in SMARTInk Notes 17
Selecting objects 17
Moving objects 18
Cutting, copying and pasting objects 18
Deleting objects 19
Saving SMARTInk Notes 19
Deleting SMARTInk Notes 19
SMARTInk Notes enable you to write with digital ink anywhere on your desktop, and then save your
notes.
Writing or drawing with SMARTInk Notes
When you write outside of your open windows, a SMARTInk Note appears. You can write inside the
note and the note grows as you write, in the direction you write. In addition, you can do the following:
l Move the note
l Resize the note
l Change the transparency of the note’s background
The SMARTInk toolbar appears in the title bar of each note. Use the toolbar to select ink properties
and perform most common tasks such as capturing your notes.

C H A P T E R 3
Writing or drawing on the desktop with SMARTInk Notes
16 smarttech.com/kb/170578
To create a SMARTInk Note
1. Pick up your interactive product’s pen or select a SMARTInk pen tool.
2. Write or draw on your desktop.
A SMARTInk Note appears.
N O T E
The SMARTInk toolbar appears in the title bar of each note. Use the toolbar to select ink
properties and perform common tasks.
To move a SMARTInk Note
Press and hold the title bar, and then drag the note to a new location.
To resize aSMARTInk Note
Press and hold the bottom-right corner of the note, and then drag it.
To change the background transparency of aSMARTInk Note
1.
Press or .
SMARTInk tools appear.
2. Select the background you want.

C H A P T E R 3
Writing or drawing on the desktop with SMARTInk Notes
17 smarttech.com/kb/170578
Manipulating objects in SMARTInk Notes
You can manipulate objects in SMARTInk Notes.
Selecting objects
To select an object
Press the object once.
A border appears around the object.
To select multiple objects
1. Press the first object once.
A border appears around the object.
2.
Press Select on the border.
A message appears directing you to drag a rectangle around the objects you want to select.
3. Drag a rectangle around the objects you want to select.

C H A P T E R 3
Writing or drawing on the desktop with SMARTInk Notes
18 smarttech.com/kb/170578
To select all objects
1. Press the first object once.
A border appears around the object.
2.
Press the arrow on the border, and then select Select All.
To clear the selection of objects
Press the arrow on the border, and then select Select None.
Moving objects
To move objects
1. Select the objects.
2. Drag the objects to a new location.
T I P
You can also flick the objects to move them quickly to a new location.
Cutting, copying and pasting objects
To cut or copy and then paste objects
1. Select the objects.
2.
Press the arrow on the border, and then select Cut or Copy.
3. Paste the objects in another application.

C H A P T E R 3
Writing or drawing on the desktop with SMARTInk Notes
19 smarttech.com/kb/170578
Deleting objects
To delete objects
1. Select the objects.
2.
Press Delete on the border.
T I P
You can use your interactive product’s eraser or the SMARTInk eraser to delete objects (see
Erasing and clearing ink on page 12).
Saving SMARTInk Notes
You can save a SMARTInk Note by taking a screen capture.
To take a screen capture
1.
Press or .
SMARTInk tools appear.
2.
Press Capture .
The screen capture appears in the page area of your SMART software.
3. Save your SMART software file.
Deleting SMARTInk Notes
You can delete a SMARTInk Note from your screen at any time.
I M P O R T A N T
This procedure is not reversible.
N O T E
When you log off your computer, your SMARTInk Notes disappear.
To delete a SMARTInk Note
Press Delete in the SMARTInk Note title bar.

Chapter 4
21 smarttech.com/kb/170578
Chapter 4: Using SMARTInk with
MicrosoftOffice
Switching between Microsoft’s ink tools and SMARTInk 22
Comparing Microsoft’s ink tools and SMARTInk 23
Using Microsoft’s ink tools 24
Using SMARTInk during PowerPoint presentations 25
Moving the toolbar and changing its appearance 26
Displaying slides 26
Sharing your presentation 27
Using the pointer 27
Accessing the PowerPoint menu and ink tools 28
Ending your presentation 28
Later versions of Microsoft Word, Excel® and PowerPoint have their own ink tools. You can use
these ink tools to write or draw in the applications.
The following table presents which combinations of Windows operating system and Microsoft Office
support Microsoft’s ink tools:
Operating
system
Office 2013 Office 2010 Office 2007 Office 2003 or
earlier
Windows 8
Windows 7
Windows XP

C H A P T E R 4
Using SMARTInk with MicrosoftOffice
22 smarttech.com/kb/170578
Switching between Microsoft’s ink tools and
SMARTInk
Depending on how you configured SMARTInk, either Microsoft’s ink tools are enabled or SMARTInk
is enabled by default when you start a Microsoft Office application. The SMARTInk toolbar indicates
which software is enabled:
Toolbar Microsoft’s ink tools are enabled SMARTInk is enabled
Standard
Mini
You can switch between Microsoft’s ink tools and SMARTInk.
N O T E S
l Microsoft’s ink tools are only available if your computer is connected to a SMART interactive
product.
l See Comparing Microsoft’s ink tools and SMARTInk on the next page for information on the
differences between Microsoft’s ink tools and SMARTInk.
To switch from Microsoft’s ink tools to SMARTInk
1.
Press or .
Microsoft’s ink tools options appear.
2. Select SMARTInk.
To switch from SMARTInk to Microsoft’s ink tools
1.
Press or .
SMARTInk tools appear.
2. Select MicrosoftInk.

C H A P T E R 4
Using SMARTInk with MicrosoftOffice
23 smarttech.com/kb/170578
Comparing Microsoft’s ink tools and SMARTInk
The following table compares Microsoft’s ink tools and SMARTInk:
Category Microsoft’s ink tools SMARTInk
Purpose Reviewing or making changes to
content in a document
Highlighting important notes or
drawing attention to content in a
document
How ink is
captured
Ink is inserted directly in your
document.
Ink is captured in a transparent
layer over your document.
How to save ink Save your document. The
inserted ink is saved with the
document.
Take a screen capture and save it
using your SMART software (see
Saving ink on page 13).
Available tools
l
Pen (multiple colors)
l
Highlighter (multiple colors)
l
Eraser
l
Pen (black, red, green and blue)
l
Highlighter (yellow and green)
l
Eraser
Available options
l
Color selection
l
Thickness selection
l
Color selection
l
Thickness selection
l
Calligraphic ink selection
l
Handwriting recognition
Available when
your computer
isn’t connected to
a SMART
interactive
product
No Yes (see Changing general
settings on page 33)
N O T E
See Switching between Microsoft’s ink tools and SMARTInk on the previous page for instructions
on switching ink.

C H A P T E R 4
Using SMARTInk with MicrosoftOffice
24 smarttech.com/kb/170578
Using Microsoft’s ink tools
Using Microsoft’s ink tools, you can write or draw, highlight content and erase ink in Microsoft Office
applications.
To write or draw
1.
Press or .
Microsoft’s ink tools options appear.
2.
Select Pen .
3.
If you want to change the pen color or thickness, press Select Color , and then select a color
or thickness from the Pen Tools ribbon.
4. Write or draw in your document.
5.
Press or , and then select Select Tool when you’re done.
N O T E
If you don’t complete this step, your interactive product continues interpreting screen touches
as pen strokes.
To highlight content
1.
Press or .
Microsoft’s ink tools options appear.
2.
Select Highlighter .
3.
If you want to change the highlighter color or thickness, press Select Color , and then select
a color or thickness from the Pen Tools ribbon.
4. Highlight over content in your document.
5.
Press or , and then select Select Tool when you’re done.
N O T E
If you don’t complete this step, your interactive product continues interpreting screen touches
as highlighting.

C H A P T E R 4
Using SMARTInk with MicrosoftOffice
25 smarttech.com/kb/170578
To erase ink
1.
Press or .
Microsoft’s ink tools options appear.
2.
Select Eraser .
3. Erase the ink with your interactive product’s eraser.
4.
Press or , and then select Select Tool when you’re done.
N O T E
If you don’t complete this step, your interactive product continues interpreting screen touches
as erasing.
Using SMARTInk during PowerPoint
presentations
When you start a PowerPoint presentation, the SMARTInk Toolbar for PowerPoint appears.
You can display the SMARTInk Toolbar for PowerPoint in horizontal or vertical view.
N O T E
By default, SMARTInk disables Presenter View. However, if multiple displays are connected to
your computer and you want one display to show Presenter View during your presentation, you can
enable Presenter View (see Changing Microsoft Office settings on page 36).

C H A P T E R 4
Using SMARTInk with MicrosoftOffice
26 smarttech.com/kb/170578
Moving the toolbar and changing its appearance
You can move the toolbar anywhere on the screen and set its appearance.
To move the toolbar
1.
Press the Move icon.
2. Drag the toolbar to a new location.
To change the toolbar’s appearance
1.
Press SMARTInk or SMARTInk .
The SMARTInk Toolbar for PowerPoint appears.
2. Select the Transparent Toolbar check box to make the toolbar transparent.
3. Select the Vertical Toolbar check box to display the toolbar in vertical view.
Displaying slides
The toolbar enables you to select the previous or next slide in your presentation, or a specific slide.
To display the previous slide
Press Previous .
To display the next slide
Press Next .
To display a specific slide
1.
Press the slide list icon on the toolbar.
A menu appears.
2. Select the slide from the drop-down menu.

C H A P T E R 4
Using SMARTInk with MicrosoftOffice
27 smarttech.com/kb/170578
Sharing your presentation
Using Bridgit® conferencing software, you can start and stop sharing your presentation with other
meeting participants.
N O T E
This feature has the following requirements:
l SMARTMeetingPro software (with Bridgit software) must be installed on your computer.
l SMARTMeetingPro software must be running.
l You must be in a Bridgit meeting.
To start sharing your presentation
1.
Press SMARTInk or SMARTInk .
The SMARTInk Toolbar for PowerPoint appears.
2.
Press Start Sharing .
To stop sharing your presentation
1.
Press SMARTInk or SMARTInk .
The SMARTInk Toolbar for PowerPoint appears.
2.
Press Stop Sharing .
Using the pointer
You can display a pointer during your presentation to draw attention to an area. This is especially
useful for remote viewers who are using Bridgit software.

C H A P T E R 4
Using SMARTInk with MicrosoftOffice
28 smarttech.com/kb/170578
To display the pointer
1.
Press SMARTInk or SMARTInk .
2.
Press Pointer .
The pointer appears.
T I P S
o
If you want the pointer to change directions as you move your finger around the screen,
press the tip of the pointer, and then drag it where you want it to go.
o
If you want the pointer to follow your finger without changing its orientation, press the tail
of the pointer, and then drag it where you want it to go.
To remove the pointer
Press Close on the pointer.
Accessing the PowerPoint menu and ink tools
Use the SMARTInk Toolbar for PowerPoint to access the PowerPoint menu and ink tools during your
presentation.
To access the PowerPoint menu
1.
Press SMARTInk or SMARTInk .
The SMARTInk Toolbar for PowerPoint appears.
2.
Press PowerPoint Menu .
To access the PowerPointink tools
1.
Press SMARTInk or SMARTInk .
The SMARTInk Toolbar for PowerPoint appears.
2.
Press PowerPoint Ink Tools .
Ending your presentation
Use the SMARTInk Toolbar for PowerPoint to end your presentation.
To end your presentation
Press End Show .

Chapter 5
29 smarttech.com/kb/170578
Chapter 5: Using the SMARTInk
DocumentViewer
Getting started with the SMARTInk DocumentViewer 29
Using the SMARTInk Document Viewer toolbar 30
Your SMART software includes the SMARTInk Document Viewer.
Getting started with the SMARTInk
DocumentViewer
You can use the SMARTInk Document Viewer to view and write or draw over your PDF files. You
can navigate your files and magnify pages. You can also save and print your files, including your ink
notes.
T I P
When you install SMARTsoftware, the SMARTInk Document Viewer becomes your default PDF
viewer. If you want to use another PDF viewer, right-click the PDF file, and then select Open With.
To start the SMARTInk Document Viewer
In Windows XP and Windows 7 operating systems, select Start > All Programs > SMART
Technologies > SMART Ink Document Viewer.
OR
In Windows 8 operating system, go to the Apps screen and then scroll to and press SMART Ink
Document Viewer.
To open a file
1.
Press Open File .
The Open dialog box appears.
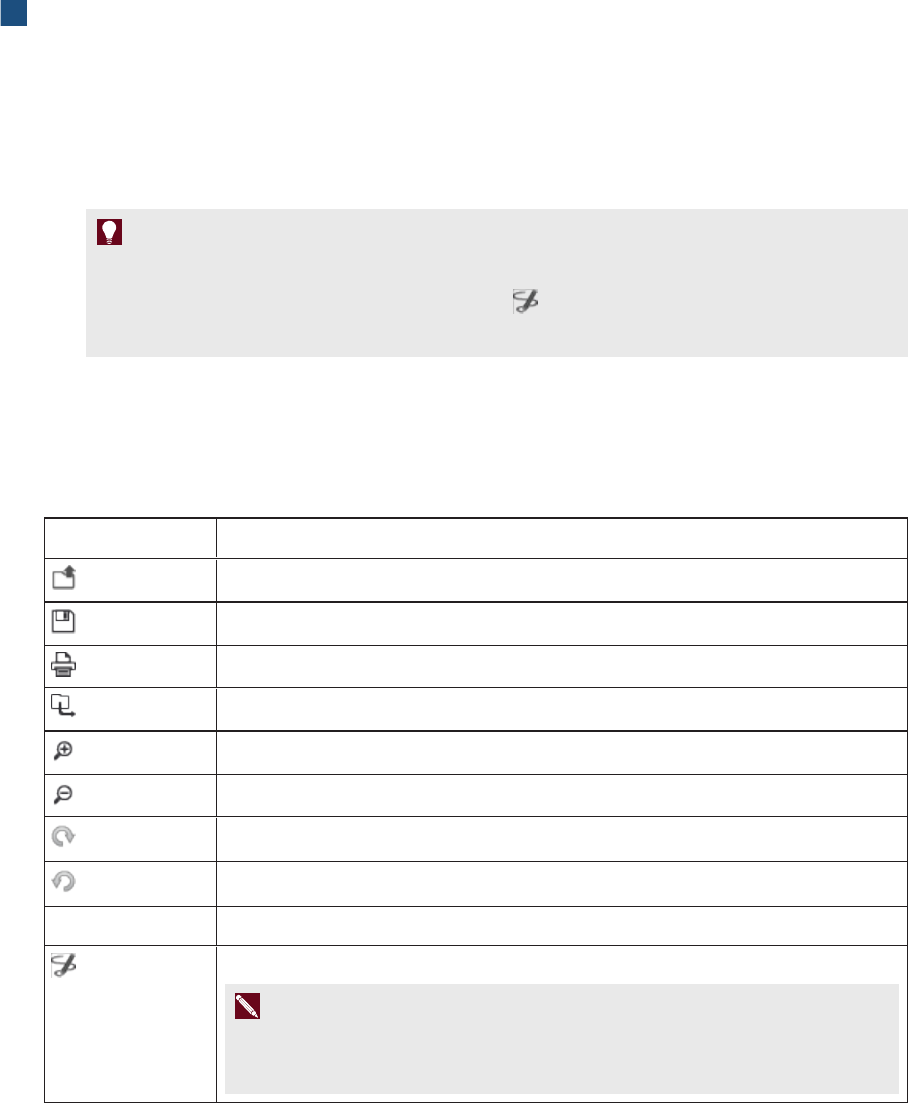
C H A P T E R 5
Using the SMARTInk DocumentViewer
30 smarttech.com/kb/170578
2. Browse to and select the file you want to open.
3. Press Open.
To write with pen tools
1. Pick up a pen from your interactive product’s pen tray.
OR
Press an ink color button on your interactive pen display.
2. Write over your open file.
T I P
If your computer isn’t connected to an interactive product but SMARTMeetingPro PE
software is installed, you can press SMARTInk and select options to write over your open
file.
Using the SMARTInk Document Viewer toolbar
The SMARTInk Document Viewer toolbar contains all the tools you need to view your PDF file.
Toolbar button Description
Open
Save
Print
Open file in another program
Zoom in
Zoom out
Rotate page clockwise
Rotate page counterclockwise
% Zoom to a specific percentage
Select SMARTInk options
N O T E
This toolbar button is available only if your computer isn’t connected to an
interactive product but SMARTMeetingPro PE software is installed.

C H A P T E R 5
Using the SMARTInk DocumentViewer
31 smarttech.com/kb/170578
Toolbar button Description
Previous page
Next page
4/10 Go to a specific page
Help
Info
Move toolbar
To move the toolbar
1.
Press Move .
A drop-down menu appears.
2. Select Top, Bottom, Left or Right.
To zoom in or out
Press Zoom In or Zoom Out .
To adjust the magnification and page view settings
1.
Press the magnification arrow .
A drop-down menu appears.
2. Select Fit Page, Fit Width, Two Page View or a magnification percentage.
To display the previous page
Press Previous Page .
To display the next page
Press Next Page .
To rotate the page
Press to rotate the page 90° clockwise.
OR
Press to rotate the page 90° counterclockwise.

C H A P T E R 5
Using the SMARTInk DocumentViewer
32 smarttech.com/kb/170578
To save afile
1.
Press Save .
The Save As dialog box appears.
2. Browse to where you want to save the file.
3. Type a name for the file in the File name box.
4. Press Save.
N O T E
If you wrote over the file, your digital ink saves as a permanent part of the file. When you open
the file again later, you’re unable to modify the ink.
To print a file
1.
Press Print .
The Print dialog box appears.
2. Select your printer from the Printer drop-down menu.
3. Optionally, adjust the Page Range, Page Scaling and Print Option settings.
4. Press Print.

Chapter 6
33 smarttech.com/kb/170578
Chapter 6: Changing SMARTInk settings
Changing general settings 33
Changing SMARTInk and SMARTInk Notes settings 35
Changing Microsoft Office settings 36
You can change SMARTInk settings at any time.
Changing general settings
You can change general settings for SMARTInk.
To change general settings
1.
Press or , and then select Settings .
The SMART Ink Settings window opens.
T I P
You can also open the SMART Ink Settings window from the Start menu (Windows XP and
Windows 7 operating systems) or the Apps screen (Windows 8 operating system).

C H A P T E R 6
Changing SMARTInk settings
34 smarttech.com/kb/170578
2. Press General Settings.
3. Change settings:
Control Procedure Notes
Start SMARTInk
when you log on
Select the check box to
automatically start SMARTInk
when you log on to the computer.
If you clear the check box,
SMARTInk doesn’t start when you
log on to the computer and you’re
unable to write or draw over
applications or create SMARTInk
Notes.
You can manually start SMARTInk
(see Getting started with
SMARTInk on page 3).
Use the Mini
SMARTInk
Toolbar
Select the check box to display the
mini SMARTInk toolbar.
OR
Clear the check box to display the
standard SMARTInk toolbar.
The mini toolbar includes the same
options as the standard toolbar but
takes up less space on the screen.
Hide SMARTInk
toolbars for full
screen video
Select the check box to hide the
SMARTInk toolbar on videos in full
screen mode.
The SMARTInk toolbar appears
when you press the video, or write or
draw over it.
When you are
connected to a
SMART product
Select Always show SMARTInk
toolbars to show the SMARTInk
toolbar on all application windows.
OR
Select Show SMARTInk toolbars
only if a window has some ink on
it to hide the SMARTInk toolbar on
an application window until you draw
over the window.
This setting is applicable only when
your computer is connected to a
SMART interactive product.
If you select Show SMARTInk
toolbars only if a window has
some ink on it, the SMARTInk
toolbar disappears again when you
erase digital ink.

C H A P T E R 6
Changing SMARTInk settings
35 smarttech.com/kb/170578
Control Procedure Notes
When you aren’t
connected to a
SMART product
Select Choose whether
SMARTInk stays on and visible if
you want the option to turn on or turn
off SMARTInk.
OR
Select Always keep SMARTInk
on and visible if you want
SMARTInk to always be on.
This setting is applicable in only the
following situations:
o
SMARTMeetingPro PE
software is installed on your
computer.
o
Your computer isn’t connected
to a SMART interactive
product.
If you select Always keep
SMARTInk on and visible, the
SMARTInk toolbar appears only on
the active window and on any
windows with digital ink.
For more information, see Using
SMARTInk without a SMART
interactiveproduct on page 4.
4. Press Apply, and then press OK.
Changing SMARTInk and SMARTInk Notes
settings
You can change specific settings for SMARTInk and SMARTInk Notes.
To change SMARTInk and SMARTInk Notes settings
1.
Press or , and then select Settings .
The SMART Ink Settings window opens.
T I P
You can also open the SMART Ink Settings window from the Start menu (Windows XP and
Windows 7 operating systems) or the Apps screen (Windows 8 operating system).
2. Press Ink andNotes.

C H A P T E R 6
Changing SMARTInk settings
36 smarttech.com/kb/170578
3. Change settings:
Control Procedure Notes (if any)
SMARTInk Note
opacity
Select the opacity of SMARTInk
Notes in the drop-down list.
Select 25%, 50% or 75% to see
through SMARTInk Notes.
Use drop
shadows on
SMARTInk
Select the check box to add drop
shadows to the ink you write or draw
to give the ink a 3D appearance.
Selecting this check box can
decrease performance on slower
computers.
Erase ink after
it’s converted to
text
Select the check box to erase ink
after you insert it as text in an
application.
Use detailed ink
thicknesses
Select the check box to select the
thickness of ink using a slider.
OR
Clear the check box to select the
thickness of ink from four options.
4. Press Apply, and then press OK.
Changing Microsoft Office settings
You can change how SMARTInk interacts with Microsoft Office applications.
To change Microsoft Office settings
1.
Press or , and then select Settings .
The SMART Ink Settings window opens.
T I P
You can also open the SMART Ink Settings window from the Start menu (Windows XP and
Windows 7 operating systems) or the Apps screen (Windows 8 operating system).

C H A P T E R 6
Changing SMARTInk settings
37 smarttech.com/kb/170578
2. Press Microsoft Office Settings.
3. Change settings:
Control Procedure Notes (if any)
Show the
SMARTInk
Toolbar for
PowerPoint in
Presentation
mode
Select the check box to display the
SMARTInk Toolbar for PowerPoint
when presenting a PowerPoint
presentation, and then select the
orientation of the toolbar in the drop-
down list.
If you clear this check box, you can
still write or draw over slides and use
navigation gestures while presenting
a PowerPoint presentation.
Use Presenter
View when
presenting on
multiple displays
Select the check box if you want to
use PowerPoint Presenter View
when showing presentations.
OR
Clear the check box if you don’t
want to use PowerPoint Presenter
View when showing presentations.
If your computer is connected to
multiple displays and you use
PowerPoint Presenter View during a
PowerPoint presentation, the
PowerPoint slides appear on one
display (usually a large display
visible to all participants) and
PowerPoint Presenter View appears
on another display (usually a
personal display visible to only you
as the presenter). You can then
control the presentation using
PowerPoint Presenter View.
Because you’re unable to write or
draw digital ink in PowerPoint
Presenter View, SMARTInk
disables it by default.
Disable slide
navigation
gestures in
Microsoft
PowerPoint
Presentation
mode
Select the check box to disable
navigation gestures in PowerPoint
presentations.
Disable navigation gestures to
prevent accidentally invoking the
gestures when you brush an article
of clothing or jewelry across the
interactive surface.
If you disable navigation gestures,
you can navigate presentations
using on-screen tools instead.

C H A P T E R 6
Changing SMARTInk settings
38 smarttech.com/kb/170578
Control Procedure Notes (if any)
In Microsoft
Office Edit mode,
use the following
by default
Select SMARTInk so that my ink
doesn’t permanently affect my
content to use SMARTInk in
Microsoft Office applications.
OR
Select MicrosoftInk so that my
ink is written and saved directly
in my content to use Microsoft’s
ink tools in Microsoft Office
applications.
Choose SMARTInk if you want to
write or draw ink over Microsoft
Office documents for presentation
purposes but don’t want to add the
ink to the documents.
Choose Microsoft’s ink tools if you
want to add ink you write or draw
directly into Microsoft Office
documents.
Microsoft’s ink tools are only
available if your computer is
connected to a SMART interactive
product.
Hide SMARTInk
pop-up windows
for
MicrosoftOffice
pens and erasers
in Edit mode
Select to prevent SMARTInk
pop-up windows from appearing
when you are editing documents in
Microsoft Office applications.
4. Press Apply, and then press OK.
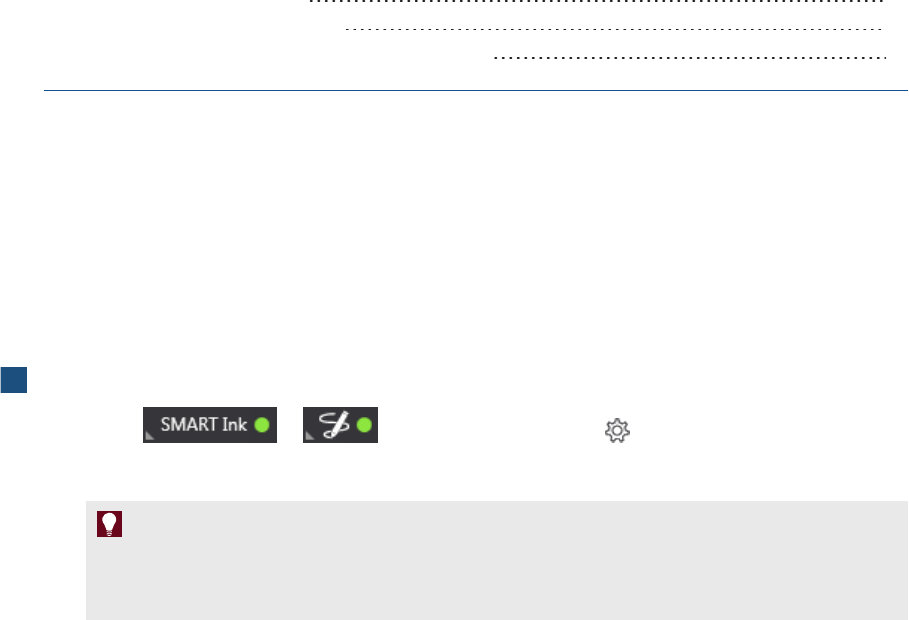
Chapter 7
39 smarttech.com/kb/170578
Chapter 7: Troubleshooting SMARTInk
Using the Troubleshooting tab 39
Turning on Tablet PC components 40
Installing the SMARTInk plugin for MicrosoftOffice 41
This chapter explains how to troubleshoot SMARTInk.
Using the Troubleshooting tab
The SMART Ink Settings window includes a tab that enables you to troubleshoot common issues
with SMARTInk.
To use the troubleshooting tab
1.
Press or , and then select Settings .
The SMART Ink Settings window opens.
T I P
You can also open the SMART Ink Settings window from the Start menu (Windows XP and
Windows 7 operating systems) or the Apps screen (Windows 8 operating system).

C H A P T E R 7
Troubleshooting SMARTInk
40 smarttech.com/kb/170578
2. Press Troubleshooting.
SMARTInk verifies the following:
o
Are Tablet PC components turned on?
o
Does your version of Windows operating system have inking tools?
o
Does your version of Microsoft Office have inking tools?
o
Is the SMARTInk plugin for PowerPoint installed?
o
Is the SMARTInk plugin for Word installed?
o
Is the SMARTInk plugin for Excel installed?
If SMARTInk identifies an issue with any of the above points, it displays a red X beside the point
and provides information on how to resolve the issue.
3. Follow the on-screen instructions to resolve any issues.
Turning on Tablet PC components
To enable all features of SMARTInk in Microsoft Office applications, you must turn on Tablet PC
components. How you do this depends on your version of Windows operating system.
I M P O R T A N T
You might need to log in as an administrator to perform these procedures.
To turn on Tablet PC components in Windows XP operating system
Install Windows XP Tablet PC Edition. This version of Windows XP operating system includes
Tablet PC components.
OR
Upgrade to Windows 7 operating system or Windows 8 operating system, and follow the
appropriate procedure below.
To turn on Tablet PC components in Windows 7 operating system
1. Select Start > Control Panel.
The Control Panel appears.
2. Select Category in the View by drop-down list.

C H A P T E R 7
Troubleshooting SMARTInk
41 smarttech.com/kb/170578
3. Press Programs, and then press Turn Windows features on or off.
The Windows Features dialog box appears.
N O T E
You might be prompted to provide an administrator password or confirmation.
4. Scroll to and select the Tablet PC Components check box.
5. Press OK.
To turn on Tablet PC components in Windows 8 operating system
1. Go to the Apps screen, and then scroll to and press Control Panel.
The Control Panel appears.
2. Select Category in the View by drop-down list.
3. Press Programs, and then press Turn Windows features on or off.
The Windows Features dialog box appears.
N O T E
You might be prompted to provide an administrator password or confirmation.
4. Scroll to and select the Tablet PC Components check box.
N O T E
By default, the Tablet PC Components check box does not appear in the Windows Features
dialog box. However, your system administrator might have modified the registry to display
the check box in order to turn off Tablet PC components.
5. Press OK.
Installing the SMARTInk plugin for
MicrosoftOffice
Follow these instructions to install the SMARTInk plugin for Microsoft Office.
I M P O R T A N T
You might need to log in as an administrator to perform these procedures.

C H A P T E R 7
Troubleshooting SMARTInk
42 smarttech.com/kb/170578
To install the plugin in Windows XP operating system
1. Select Start > Control Panel.
The Control Panel appears.
2. Press Add or Remove Programs.
The Add or Remove Programs window appears.
3. Select SMARTInk in the list, and then press Click here for support information.
The Support Info window for SMARTInk appears.
4. Press Repair.
The SMARTInk plugin for Microsoft Office installs.
To install the plugin in Windows 7 operating system
1. Select Start > Control Panel.
The Control Panel appears.
2. Select Category in the View by drop-down list.
3. Press Uninstall a program.
4. Select SMARTInk in the list, and then press Repair.
The SMARTInk plugin installation wizard appears.
5. Follow the on-screen instructions.
To install the plugin in Windows 8 operating system
1. Go to the Apps screen, and then scroll to and press Control Panel.
The Control Panel appears.
2. Select Category in the View by drop-down list.
3. Press Uninstall a program.
4. Select SMARTInk in the list, and then press Repair.
The SMARTInk plugin installation wizard appears.
5. Follow the on-screen instructions.

