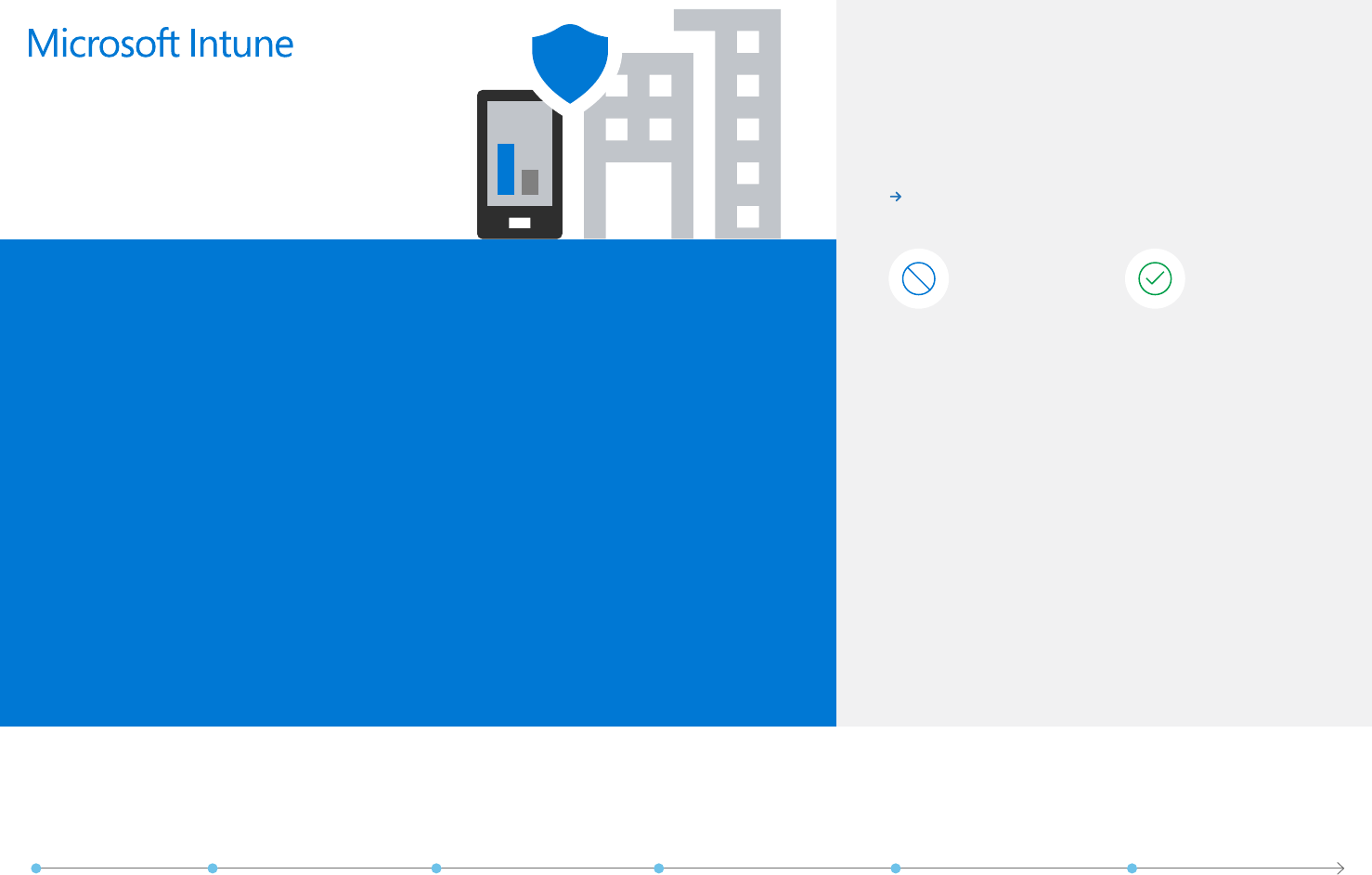
Enroll for
Microsoft Intune
Enroll Set up Authenticate Get apps Troubleshoot Secure
Receive company-
approved apps from
Intune Company
Portal or the Managed
Google Play Store
Easy set up to access
the company network,
company email, and
other work les
Self-service
troubleshooting from
Intune Company Portal
or the Managed Google
Play Store
PIN, password,
or biometric
authentication to keep
your device safe
In case device is lost or
stolen, IT can take steps
to keep your data safe.
(Selective wipe or full
wipe)
Use your phone or tablet
for work and keep company
information safe
What is changing?
Use the devices you love to do your best work, while keeping corporate data and resources
protected. Simply enroll your phone, tablet, or laptop in Microsoft Intune and enjoy peace
of mind as it quietly protects your apps and data. All your private phone data remains for
your eyes only! Your device will be automatically set up for corporate email and corporate
network access, and you will continue to have access to personal apps and data.
How does this change aect me?
IT cannot see this type
of information on your
phone or tablet:
Call history
Text messages
Personal email, contacts,
calendar
Web history
Location
Camera roll
Personal Data
Personal Apps
Passwords
IT can see this type of
information on your
phone or tablet:
Owner
Device name
Serial number
Manufacturer
Model
Operating system
Company apps
We care about your privacy
Your privacy is important to us. For more information
about privacy and your specic enrollment scenario,
see our privacy statement
aka.ms/IntuneEnrollPrivacy

What you need to do now
Enroll your device
For the most current enrollment instructions, use the link under your
applicable operating system.
Note: The Android and iOS warnings you see simply verify that you want to enroll your device.
*Check with your IT Administrator to determine which Android prole applies to your environment.
Install company apps
IT will use the Company Portal or the Managed Google Play Store (for the
Android Work Prole) to supply you with many of the apps you need to do
your work from your phone or tablet.
Lost your phone or tablet?
Erase your lost or stolen device
If your phone is lost or stolen, you can reset it to factory defaults to remove
both your personal and work information from it. You can do this from a
browser:
1. Open portal.manage.microsoft.com in your browser Sign in to your work
account
2. Under My Devices click the lost or stolen device
3. Click Reset click Reset
Note: If you are unable to reset your lost or stolen device, contact IT to reset it for you.
Security steps IT can take to keep your
data safe
IT can take the following actions after you enroll your phone or tablet to make
sure company information is secure:
• Reset your phone to factory settings if it is lost or stolen.
• Remove company-related les and apps (without removing your personal
les or apps).
• Require you to use a password or PIN.
• Remotely reset the PIN or lock your phone or tablet if it is lost or stolen.
• Make your phone or tablet compatible with our security standards, which
helps you as well as the company.
+
iOS
aka.ms/enrollios
Enroll your iOS device with the
Intune Company Portal app
to gain secure access to your
organization’s email, les, and
apps.
+
macOS
aka.ms/enrollmacos
Enroll your macOS device with
the Intune Company Portal app
to gain secure access to your
organization’s email, les, and
apps.
+
Windows
aka.ms/enrollwindows
Use Intune Company Portal to
enroll your Windows 10 device
under your organization’s
management.
+
Android Device Admin
aka.ms/enrollandroid
This is the classic Android mode
for the device owner. Enroll your
personal or corporate-owned
Android device to get secure
access to company email, apps,
and data.
+
Android Work Prole
aka.ms/enrollandroidwp
Enroll your personal Android
device to get access to company
email, apps, and other work data
by creating a separate work prole.
+
Android corporate-owned
aka.ms/enrollAndroidCorp
Enroll your fully managed
corporate-owned Android device
running Android 6.0 and later.
Please refer to instructions from
IT to use their recommended
enrollment method.
