
Certified course curriculum
Sage 300 Construction and Real Estate
Sage SQL Replicator Setup Guide
(Version 18.1)
Important Notice
The course materials provided are the product of Sage. Please do not copy, reproduce or disburse
without express consent from Sage.
This material is provided for informational purposes only. Accordingly, Sage does not provide
advice per the information included. The use of this material is not a substitute for the guidance of
a lawyer, tax, or compliance professional. When in doubt, please consult your lawyer, tax, or
compliance professional for counsel. The Sage product(s) described herein is/are governed by the
terms and conditions per the Sage End User License Agreement ("EULA") or other agreement that
is provided with or included in the Sage product. Nothing in this document supplements, modifies,
or amends those terms and conditions.
© 2018 The Sage Group plc or its licensors. All rights reserved. Sage, Sage logos, and Sage product
and service names mentioned herein are the trademarks of The Sage Group plc or its licensors. All
other trademarks are the property of their respective owners.
06/2018

© 2018 Sage Software, Inc. 3
Sage SQL Replicator Setup Guide (Version 18.1)
Table of contents
Sage SQL Replicator . . . . . . . . . . . . . . . . . . . . . . . . . . . . . . . . . . . . . . . . . . . . .5
Prepare to implement Sage SQL Replicator . . . . . . . . . . . . . . . . . . . . . . . . . . . . . . . . 6
Install SQL Server . . . . . . . . . . . . . . . . . . . . . . . . . . . . . . . . . . . . . . . . . . . . . . .11
Sage SQL Installer . . . . . . . . . . . . . . . . . . . . . . . . . . . . . . . . . . . . . . . . . . . . . . . . . . 11
Install SQL Server using the Microsoft Installer . . . . . . . . . . . . . . . . . . . . . . . . . . . . 14
Important information about SQL Server . . . . . . . . . . . . . . . . . . . . . . . . . . . . . . . . . 21
Install SQL Server Management Studio . . . . . . . . . . . . . . . . . . . . . . . . . . . . . . . . . . 21
Create a backup system administrator . . . . . . . . . . . . . . . . . . . . . . . . . . . . . . . . . . . 21
Replicate data into SQL Server . . . . . . . . . . . . . . . . . . . . . . . . . . . . . . . . . . . .23
Sage SQL Replicator configuration settings and replication . . . . . . . . . . . . . . . . . . . 23
About the replication process . . . . . . . . . . . . . . . . . . . . . . . . . . . . . . . . . . . . . . . . . . 25
Restarting replication . . . . . . . . . . . . . . . . . . . . . . . . . . . . . . . . . . . . . . . . . . . . . . . . 30
Security . . . . . . . . . . . . . . . . . . . . . . . . . . . . . . . . . . . . . . . . . . . . . . . . . . . . . . . . . . . 31
Backing Up and Restoring . . . . . . . . . . . . . . . . . . . . . . . . . . . . . . . . . . . . . . . .34
Backing up . . . . . . . . . . . . . . . . . . . . . . . . . . . . . . . . . . . . . . . . . . . . . . . . . . . . . . . . 34
Restoring from a backup . . . . . . . . . . . . . . . . . . . . . . . . . . . . . . . . . . . . . . . . . . . . . . 37
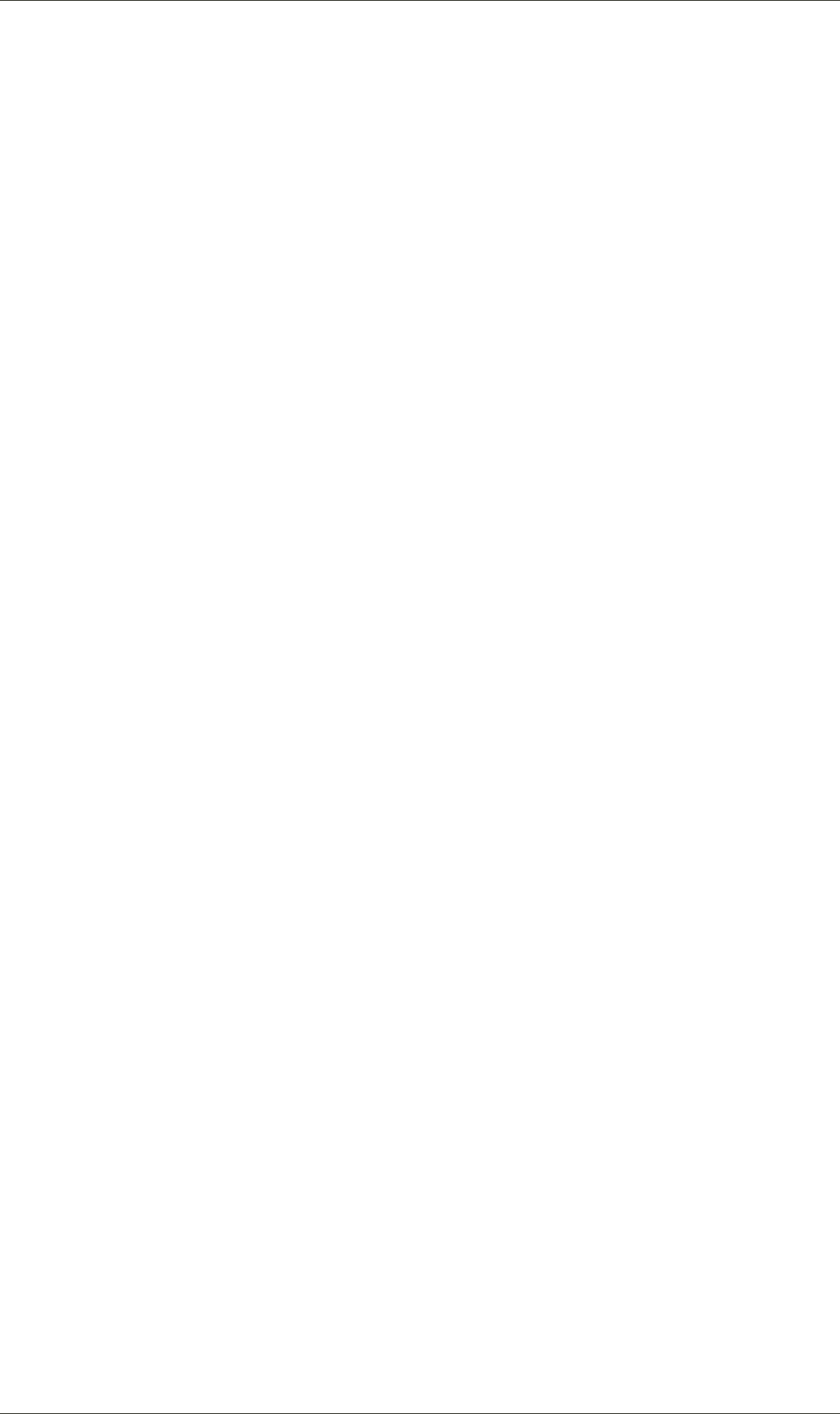
4 © 2018 Sage Software, Inc.

© 2018 The Sage Group plc or its licensors 5
Sage SQL Replicator Setup Guide (Version 18.1)
Sage SQL Replicator
Sage SQL Replicator is a tool that copies your Sage 300 Construction and Real Estate data from the Pervasive data
management system into a SQL Server database. The replicated data includes your Purchasing, Inventory, and
Service Management data if you use those products.
Why is copying your data into SQL Server useful to you?
In many cases, using the SQL Server data for reporting results in improved processing performance. When you
generate Crystal reports in your on-premises Sage 300 Construction and Real Estate applications, you can use
the Use SQL check box to switch the data source from the Pervasive data to the SQL Server data.
Sage SQL Replicator lays the foundation for accessing your data through Sage Mobile solutions. It is required
whether you use Sage Construction Central for Mobile Reports or Mobile Dashboards.
The replication process works in the background and it can continuously synchronize the Pervasive and SQL Server
databases. This means you can work in the Sage on-premises and mobile solutions without interruption and always
get up-to-the-minute information.
If there are databases for which continuous synchronization is not needed, you can specify when and how often to
run the replication.
This reference guide provides the setup and configuration needed to implement Sage SQL Replicator in System
Administration (Sage 300 Construction and Real Estate version 18.1). The material applies to system administrators
or information technology specialists who will complete the server configuration tasks.
In this chapter, you learn about preparing for the Sage SQL Replicator implementation. Information the next
chapters, include:
How to install SQL Server.
How to configure Sage SQL Replicator and begin the replication process.
What happens during the replication process.
NOTE: If you are implementing the 17.1 version of Sage SQL Replicator, download the setup guide for that version
from the Product Documents web page.

© 2018 The Sage Group plc or its licensors 6
Sage SQL Replicator Setup Guide (Version 18.1) Prepare to implement Sage SQL Replicator
Prepare to implement Sage SQL Replicator
Before implementing Sage SQL Replicator:
Verify that your server configuration meets the recommended technical specifications.
Evaluate whether you will use SQL Server Express or full SQL Server.
Upgrade to Sage 300 Construction and Real Estate version 18.1.
If you use the Canadian or Australian edition of Sage 300 Construction and Real Estate, you must also:
Specify the regional settings on the machine where your Sage software is installed.
Create a domain Windows account for use with Sage SQL Replicator.
System requirements for version 18.1
Installing SQL Replicator to use with Sage 300 Construction and Real Estate adds to the demands on your server
resources. Review the18.1 technical specifications documented in the Sage Support Knowledgebase to ensure
that your server meets the recommended configuration in terms of the operating system and hardware.
NOTE: Solid State Drive (SSD) is required for the server if it hosts both Sage 300 Construction and Real Estate and
SQL Server.
Microsoft SQL Server edition
SQL Replicator requires a dedicated instance of SQL Server which can be installed on the accounting server or on
a different server. Later, in “Install SQL Server” on page 11, you will learn how to use the Sage SQL Installer to install
and configure the instance.
SQL Server comes in different editions.
SQL Server Express Edition is available at no additional cost—you can download it from Microsoft or let the
Sage SQL Installer download it for you.
SQL Server Standard Edition and SQL Server Enterprise Edition, both full SQL Server, are purchased
separately.
Check with your IT vendor to determine which edition best suits your organization based on the features, the size
of your database, and processing needs.
Please be aware that SQL Server Express Edition has limitations in terms of CPU and RAM usage—each database
can be no larger than 10 GB. See this Microsoft article for more information. Even if the size of your Pervasive
company folder is under 10 GB, it does not mean that you can use SQL Server Express. This is because the
replication process adds views and indexes to the SQL Server database, increasing its size.
To check whether the size of your Pervasive data is suitable for using SQL Server Express, follow these steps:
1. On the accounting server, browse to the location of your Sage 300 Construction and Real Estate company
folders.
2. Open the first company folder you want to replicate, and select the POIVData, PVData, and SMData folders and
make a note of the size of these three folders.
NOTE: You might not have all of these folders. The POIVData folder will only be present if you use Purchasing and
Inventory. The SMData will only be present if you use Service Management.

© 2018 The Sage Group plc or its licensors 7
Sage SQL Replicator Setup Guide (Version 18.1) Prepare to implement Sage SQL Replicator
3. Right-click the selected folders and select Properties.
4. Next, browse to the location of the MASTER_QXM folder. This is in your installation directory, which is in the
following location by default:
C:\ProgramData\Sage\TIMBERLINE OFFICE\9.5\Accounting\Global\PVData
5. Right-click the MASTER_QXM folder and select Properties.
6. Make a note of the size of the folder, and add it to the others.
(POIVData) + (PVData) + (SMData) + (MASTER_QXM)
If the total sum is under 6 GB, you can use SQL Server Express.
If the total sum is greater than 6 GB, you must use full SQL Server (Standard Edition or Enterprise Edition).

© 2018 The Sage Group plc or its licensors 8
Sage SQL Replicator Setup Guide (Version 18.1) Prepare to implement Sage SQL Replicator
Additional requirements for Canadian and Australian editions
If you have the Canadian or Australian edition of Sage 300 Construction and Real Estate installed, Sage SQL
Replicator requires a Windows user with the Region set to Canada or Australia. This enables the country-specific
fields in Accounts Payable and Payroll to be replicated. This account must have local administrative privileges on
the accounting server, and must also be added to the sysadmin SQL Server role when you install SQL Server.
Set the regional settings
1. In the Windows Control Panel, go to Regions.
2. On the Location tab, verify that the appropriate county is selected. Change it and click Apply if needed.
3. On the Administrative tab, select the New user accounts check box if not already selected, and then click OK.
4. Click OK again to close the Region window.
If you changed the country setting in step 2, you’ll need to create a new Windows user so it will have the correct
regional settings. You’ll use this Windows ID when you configure replication.
Next, you create a domain Windows account to use with the replication process.

© 2018 The Sage Group plc or its licensors 9
Sage SQL Replicator Setup Guide (Version 18.1) Prepare to implement Sage SQL Replicator
Create a domain Windows account to use with replication
Create a Windows domain account to be used for running replication and add this account to the following roles and
groups:
The local Administrators group on the accounting server.
The local Administrators group on the computer where the SQL Server instance is installed.
The sysadmin server role on the SQL Server instance—see step 17 of the topic "Install SQL Server using the
Microsoft Installer" on page 19.
Upgrade your Sage software
Follow the steps in the Installation Checklist and User’s Guide to prepare for and upgrade to version 18.1. These
documents are posted on the Product Documents web page.
Next, you install SQL Server. The instructions are in the next chapter.

© 2018 The Sage Group plc or its licensors 10
Sage SQL Replicator Setup Guide (Version 18.1) Prepare to implement Sage SQL Replicator

© 2018 The Sage Group plc or its licensors 11
Sage SQL Replicator Setup Guide (Version 18.1) Sage SQL Installer
Install SQL Server
SQL Replicator requires a dedicated instance of SQL Server which you can install using the Sage SQL Installer, a
tool that comes with your Sage software.
In this chapter, you learn:
How to use the Sage SQL Installer to perform a Basic and an Advanced installation.
The required configuration settings for the instance when you use the SQL Server Installation Center.
How to use SQL Server Management Studio to create a backup system administrator for your SQL Server
instance.
Before you proceed with the installation, make decisions on the following:
Whether to install the SQL Server instance on your Sage 300 Construction and Real Estate accounting server
or on a different server.
If you will use SQL Server Express or full SQL Server. (See “Microsoft SQL Server edition” on page 6.)
The file locations for the instance and the data.
Sage SQL Installer
The Sage SQL Installer is automatically installed with Sage 300 Construction and Real Estate. If you are installing
the SQL Server instance on another server (not the accounting server), install the Sage SQL Installer tool on that
server.
WARNING: The Sage SQL Installer installs the SQL Server instance to work correctly with Sage SQL Replicator.
We strongly recommend you use it to install SQL Server.
To install the Sage SQL Installer on a remote server
1. In the extracted installation files for Sage 300 Construction and Real Estate 18.1, browse to this location:
AccountingServer\Install\Prerequisites\SUSI.
2. Copy the file SUSI.exe to the server on which you will install the SQL Server instance for SQL Replicator.
3. On the computer on which you will install SQL Server, double-click SUSI.exe to install the Sage SQL Installer.

© 2018 The Sage Group plc or its licensors 12
Sage SQL Replicator Setup Guide (Version 18.1) Sage SQL Installer
Install the SQL Server instance for SQL Replicator
1. Go to the computer on which the SQL Server Instance will be installed and log on as a user with local
administrative permissions. During the installation, this Windows user will be added to the SQL Server
sysadmin server role.
2. In the Windows Start menu, go to the Sage Administration group and click Sage SQL Installer.
3. Leave Sage 300 CRE selected and click Next. You might see a warning indicating that your server doesn’t meet
the minimum hardware requirements. We don’t recommend continuing unless your server meets all
requirements.
4. Click Next if you are ready.
5. Select the Automatically download check box if you want the installer to download the latest version of
SQL Express 2016 SP1 with Advanced Tools. If you already have the installation file, browse to its location.
Alternately, if you have installation media for the Standard or Enterprise edition of SQL Server 2016 SP1, select
Microsoft SQL Server 2016 from the dropdown and browse to the installation file.

© 2018 The Sage Group plc or its licensors 13
Sage SQL Replicator Setup Guide (Version 18.1) Sage SQL Installer
6. Click Next. In the next window, select the type of installation.
Selecting Basic installs SQL Server on the server’s system drive (usually the C: drive).
Selecting Advanced takes you to Microsoft SQL Servers installation interface so that you can customize
options as you move through the wizard, such as the location of the instance root directory.
7. Click Next, and wait for the file to be downloaded (if you selected that option). The remaining steps depend on
whether you selected the Basic or Advanced installation option.
8. When the installation is complete, you can install Microsoft SQL Server Management Studio as an option—see
“Install SQL Server Management Studio” on page 21.
Basic installation
1. The next window shows the name for the new instance. By default, this is SAGE300CRE, but you can change it.
2. Enter or generate a password for SQL Server’s sa (administrative) user. In addition to sa, the Windows user
name for the person currently logged in will be added to the sysadmin server role.
WARNING: Be sure to record the sa password and save it for your records.
3. Click Next, and wait while the installer creates and configures the SQL Server instance.

© 2018 The Sage Group plc or its licensors 14
Sage SQL Replicator Setup Guide (Version 18.1) Install SQL Server using the Microsoft Installer
Advanced installation
You are taken to Microsoft’s SQL Server’s installation wizard where you can change the prefilled settings in each of
the configuration windows.
The options that are entered are the default settings for a Sage SQL Replicator instance. See “Install SQL Server
using the Microsoft Installer,” on page 14 for detailed information about using the SQL Server Setup wizard.
WARNING: Using the Sage SQL Installer’s Advanced installation option, the server’s default collation is set at
SQL_Latin1_General_CP1_CS_AS. Do not change this setting!
Install SQL Server using the Microsoft Installer
In some cases, you may want to install SQL Server yourself rather than allowing the Sage SQL Installer to install for
you. To install an instance compatible with Sage SQL Replicator, follow these instructions.
NOTE: If you are installing SQL Server using the Advanced option of the Sage SQL Installer, skip to step 4.
1. Log on to the computer on which you will install the SQL Server.
2. In the Windows Start menu, go to the Microsoft SQL Server 2016 group and open SQL Server 2016
Installation Center.
NOTE: If you used the Sage SQL Installer to download SQL Server Express (see step 5 of the topic "Install the SQL
Server instance for SQL Replicator" on page 12), locate the file called SQLEXPRADV_64_ENU.exe and double-
click the file to extract the contents. When the files are extracted, open the folder location, and double-click
Setup.exe to open the SQL Server Installation Center.
3. In the SQL Server Installation Center window, click Installation on the left, and then click the first option,
New SQL Server stand-alone ... in the list. When prompted, provide the location for the installation media.

© 2018 The Sage Group plc or its licensors 15
Sage SQL Replicator Setup Guide (Version 18.1) Install SQL Server using the Microsoft Installer
4. We strongly recommend that you select the option to Use Microsoft Update to check for updates. Click Next.
5. The next window shows the results of the setup rules check. You can ignore warnings about the firewall. If any
elements of the check failed, you’ll need to fix those issues before you can continue. Click Next.
6. In the Installation Type window, select to perform a new installation of SQL Server. Click Next.
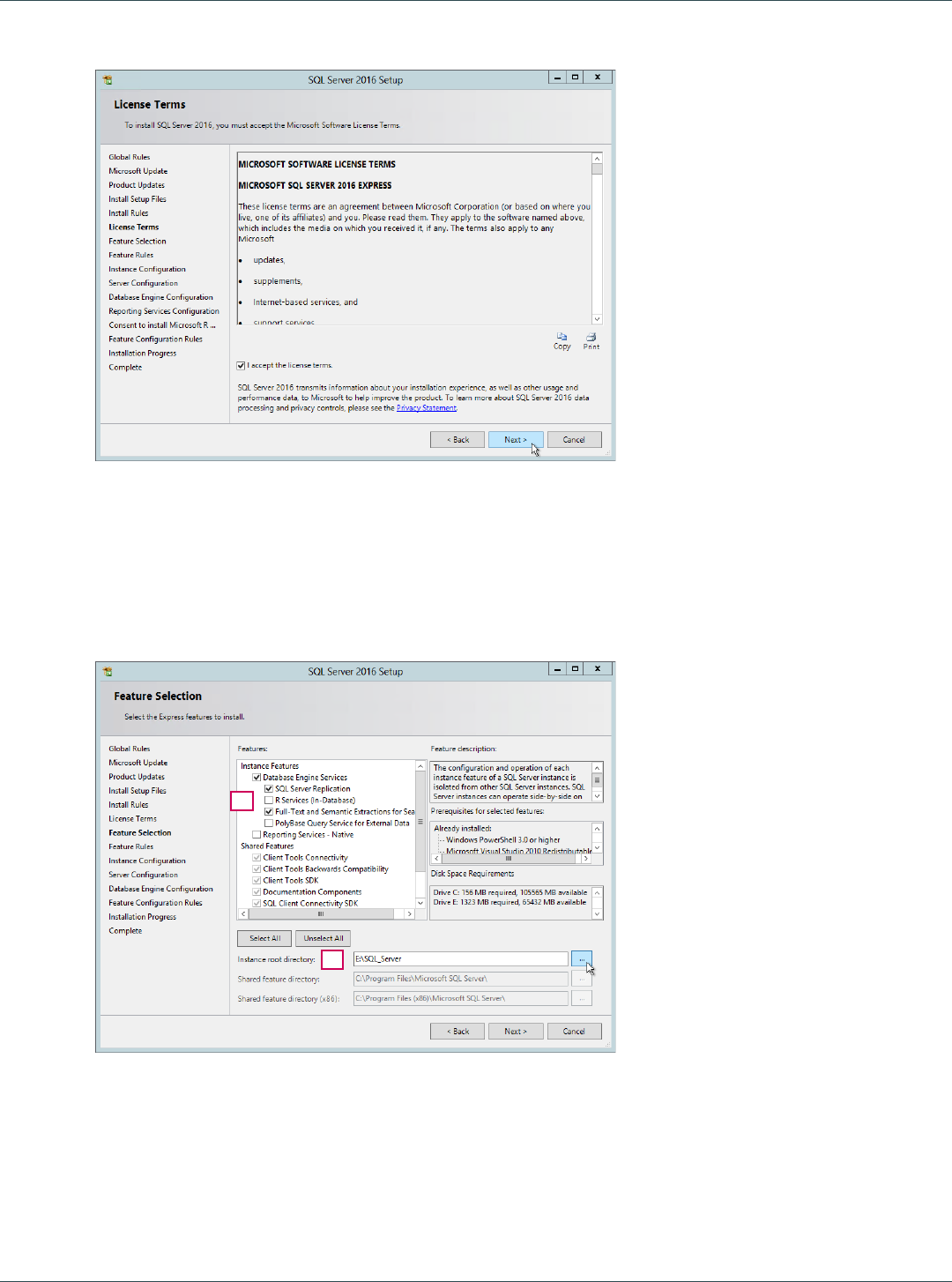
© 2018 The Sage Group plc or its licensors 16
Sage SQL Replicator Setup Guide (Version 18.1) Install SQL Server using the Microsoft Installer
7. In the License Terms window, select I accept the license terms, and then click Next.
8. In the Feature Selection window, at a minimum you must select these check boxes. You can select others if
you wish.
Database Engine Services
SQL Server Replication
Full-Text and Semantic Extractions for Search.
9. You can change the Instance root directory to another local drive or location on your server if you wish. For
example, if an SSD is available, using that drive for your root directory can improve performance considerably.
10. Click Next.
8
9
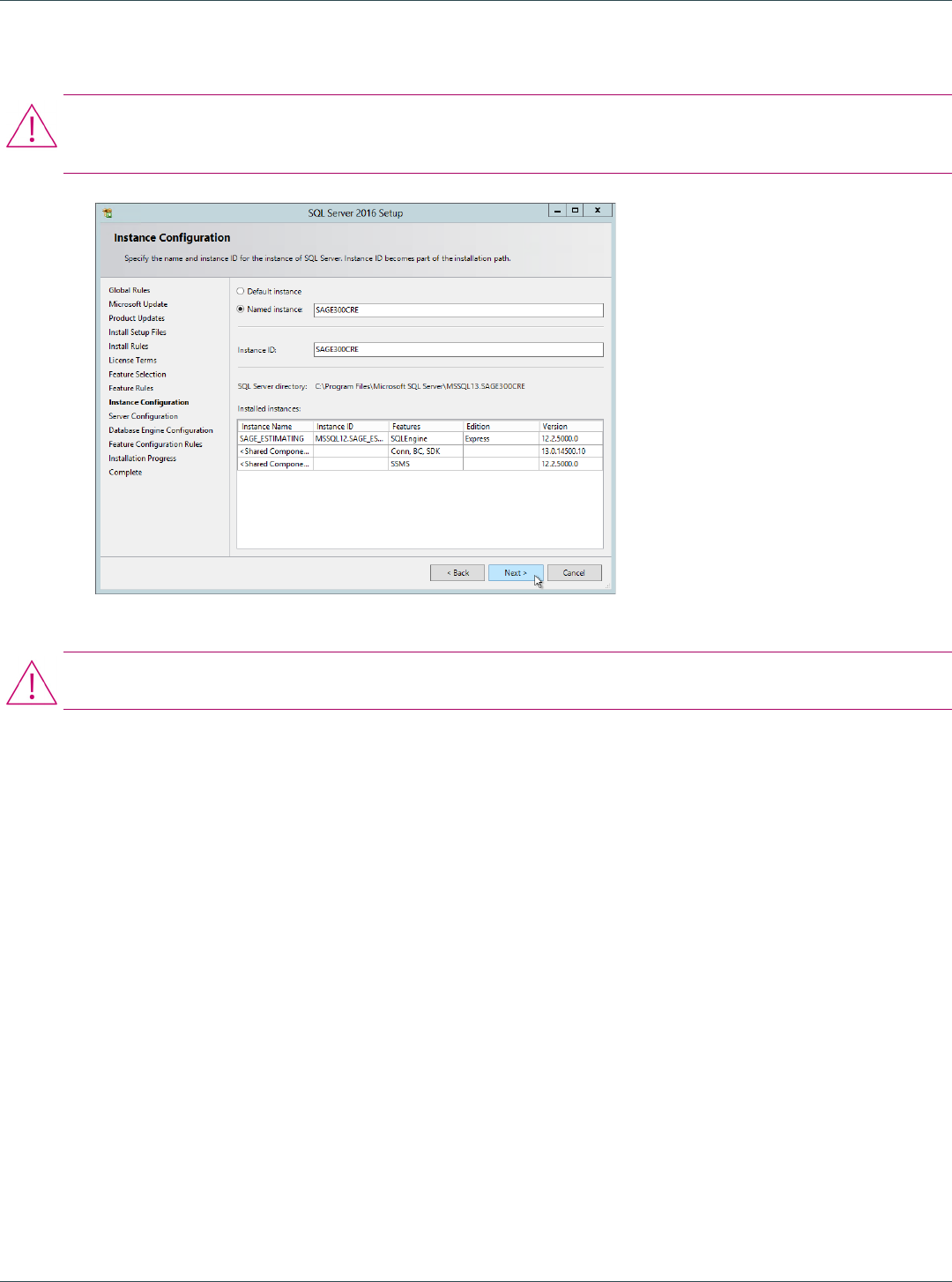
© 2018 The Sage Group plc or its licensors 17
Sage SQL Replicator Setup Guide (Version 18.1) Install SQL Server using the Microsoft Installer
11. In the Instance Configuration window, we recommend that you install a Named instance using the name
SAGE300CRE but you can use a different name.
WARNING: Avoid using Default instance. Because your Sage software does not support sharing its instance with
other SQL Server based software solutions, if you use the default instance, you will need to install other SQL based
solutions to different instances.
12. Click Next.
WARNING: The settings in the next window are critical to installing a SQL Server instance that will work with SQL
Replicator. Configure this window exactly as instructed.
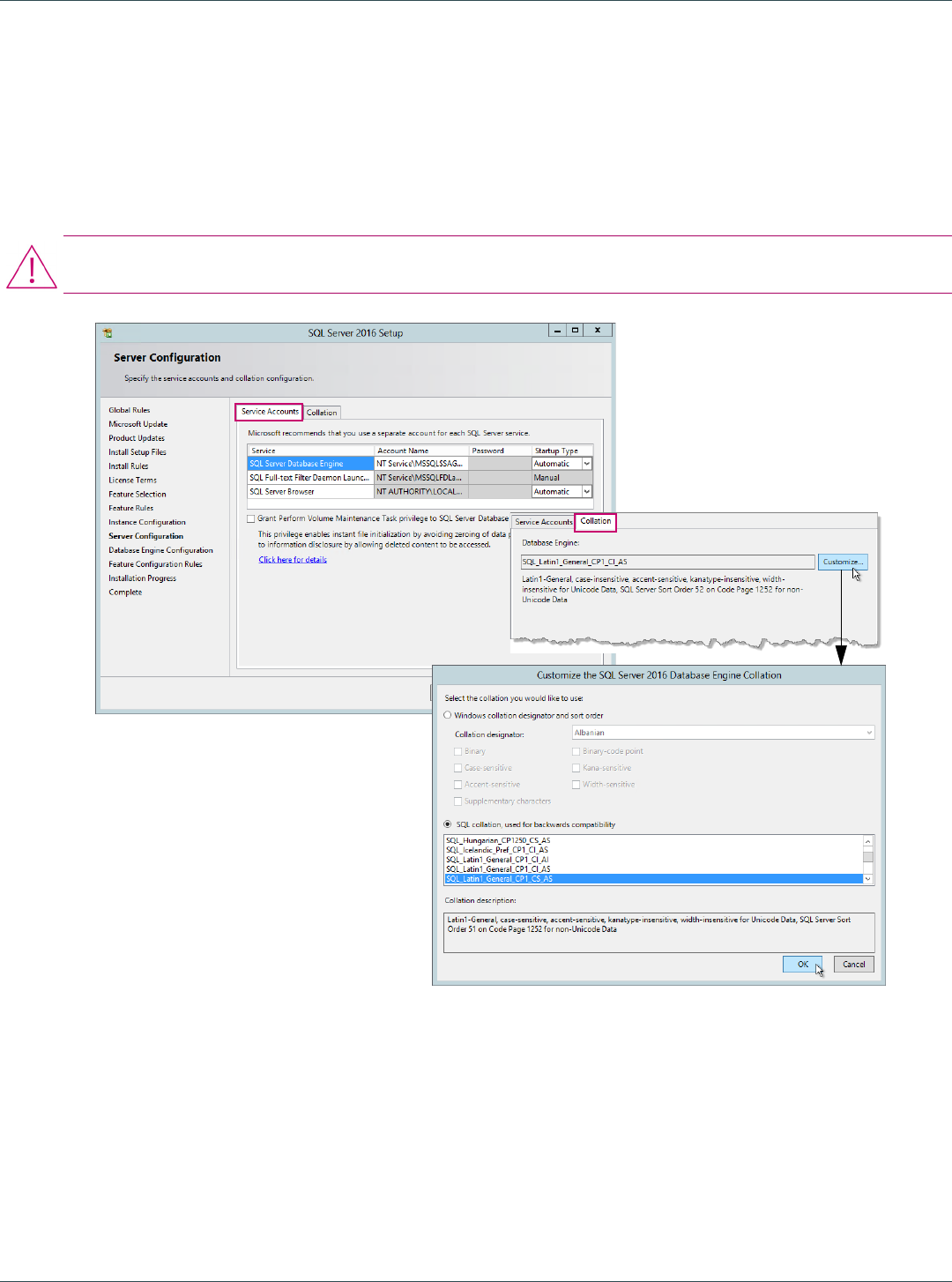
© 2018 The Sage Group plc or its licensors 18
Sage SQL Replicator Setup Guide (Version 18.1) Install SQL Server using the Microsoft Installer
13. In the Server Configuration window:
On the Service Accounts tab, leave the default options as they are.
Click the Collation tab. The collation under Database Engine must be set to
SQL_Latin1_General_CP1_CS_AS.
If you are not using the Advanced option of the Sage SQL Installer, you must click Customize and
select the correct SQL collation.
If you are using the Advanced option of the Sage SQL Installer, the correct SQL collation is already
selected by default.
WARNING: SQL_Latin1_General_CP1_CS_AS is the required collation setting for Sage SQL Replicator. Note
that the last characters are “CS_AS” which stands for “case-sensitive, accent-sensitive.”
14. When you are finished with the Server Configuration window, click Next.
15. In the Database Engine Configuration window, you must select Mixed Mode. This mode is required for SQL
Replicator.

© 2018 The Sage Group plc or its licensors 19
Sage SQL Replicator Setup Guide (Version 18.1) Install SQL Server using the Microsoft Installer
16. Enter and confirm a password for the administrator (sa) account.
17. The windows user logged in to the computer will be added automatically as an administrator. Click Add to add
additional administrators. If you use the Canadian or Australian edition of Sage 300 Construction and Real
Estate, add the Windows domain account (as described on page 9) to this list as well.
18. On the Data Directories tab, the default location reflects the Instance root location you selected in step 9. You
can change this to an SSD drive if one is available. This does not have to be a local drive.

© 2018 The Sage Group plc or its licensors 20
Sage SQL Replicator Setup Guide (Version 18.1) Install SQL Server using the Microsoft Installer
19. On the TempDB tab, you can add and remove files to store the tempdb database on an SSD drive if available.
20. Click Next. The next window shows installation progress. When it is finished, click Close.

© 2018 The Sage Group plc or its licensors 21
Sage SQL Replicator Setup Guide (Version 18.1) Important information about SQL Server
Important information about SQL Server
SQL Server is installed as a Windows service. If services related to SQL Server are stopped, SQL Replicator cannot
replicate data.
Install SQL Server Management Studio
SQL Server Management Studio is useful tool for configuring, managing, and administering all components within
SQL Server. It is not installed as part of the database engine installation. We recommend that you download and
install SQL Server Management Studio if it is not already installed on your server.
WARNING: This procedure will require you to restart your accounting server.
1. In your web browser search for “Download SQL Server Management Studio.”
2. Click the link to the Microsoft page and download the program.
3. When the download is finished, double-click the file and follow the steps in the wizard to install SQL Server
Management Studio. When the installation is finished, you’ll be required to restart your server.
Create a backup system administrator
We recommend that you add a backup system administrator to your SQL Server instance. Your backup
administrator should be set up as a user in Sage 300 Construction and Real Estate and linked to a Windows ID. This
user should also have local administrative permissions on the accounting server.
1. When the server has re-started, open SQL Server Management Studio and log in to the Sage 300 Construction
and Real Estate instance.
2. Under Security, right-click Logins and select New Login.
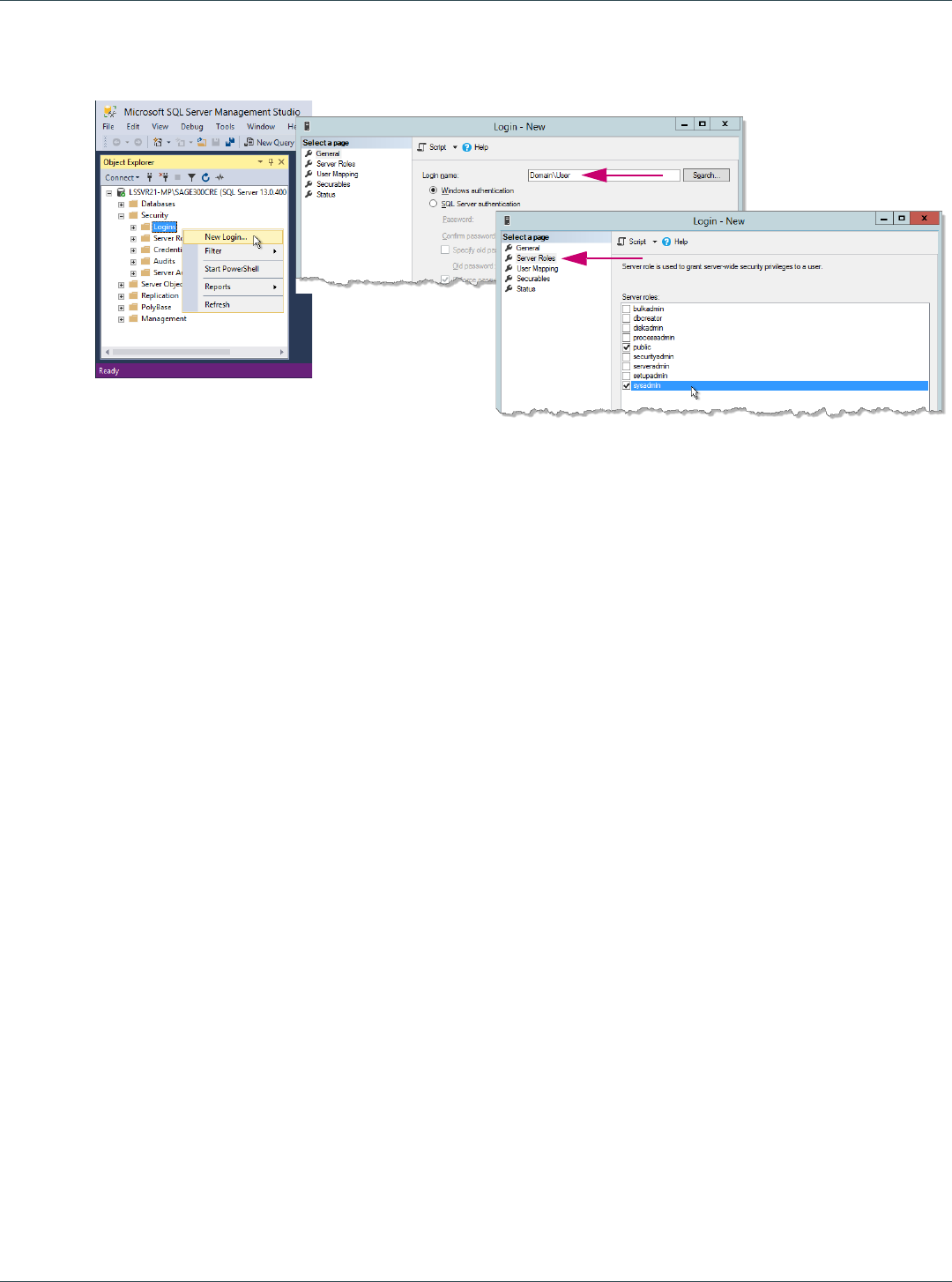
© 2018 The Sage Group plc or its licensors 22
Sage SQL Replicator Setup Guide (Version 18.1) Create a backup system administrator
3. Next to Login name, enter the domain and Windows ID of your backup system administrator.
4. On the Server Roles page, select the sysadmin server role.
5. Click OK to save your changes and close the Login - New window.
6. Repeat these steps if this instance is on a different machine than the accounting server and you created a new
Windows domain account as described on page 9.

© 2018 The Sage Group plc or its licensors 23
Sage SQL Replicator Setup Guide (Version 18.1) Sage SQL Replicator configuration settings and replication
Replicate data into SQL Server
After upgrading your Sage software to the latest version and installing a dedicated SQL Server instance, you are
ready to copy your data to SQL Server. Sage SQL Replicator creates a separate SQL Server database for each
Pervasive database that you replicate.
NOTE: While the replication is in process, users can continue to work in Sage 300 Construction and Real Estate
without interruption.
In this chapter, you learn:
How to set up the replicator configuration and start the replication process.
What happens during the replication process.
How Sage 300 Construction and Real Estate security is passed to the replicated SQL Server data.
Sage SQL Replicator configuration settings and replication
The controls for Sage SQL Replicator are located in System Administrator (in the Sage Administration group).
You must first define the configuration settings for each company before beginning the replication.
1. Log on to the Sage 300 Construction and Real Estate accounting server as a user with local administrative
permissions. The Windows user name must also have the sysadmin role in SQL Server.
NOTE: The user who used Sage SQL Installer to install the SQL Server instance is automatically assigned the
sysadmin role.
2. On the Windows Home page, go to the Sage Administration group and click System Administrator.
3. In the Log On window, you must enter the credentials for a Sage 300 Construction and Real Estate user that
has the Application Administrator role.
4. If the connection window does not open, click Connect.
In the box next to Server name, select the name of the instance that you created—see page 13.
For Authentication, select Windows Authentication. Your Windows domain and user name are
automatically entered for the User name.
Click Connect.

© 2018 The Sage Group plc or its licensors 24
Sage SQL Replicator Setup Guide (Version 18.1) Sage SQL Replicator configuration settings and replication
5. Because you have never replicated your data before, you are prompted to create the configuration database.
Click Yes, and wait while the database is created.
6. When finished, the Replicator Configuration tab shows the list of companies in your Open Company list.
7. If you will access the data through Sage Construction Central for Sage Mobile services, click Link to Mobile.
NOTE: Your mobile website will be available once the initial replication is finished.
8. Locate the first company that you want to replicate and click the row to select it.

© 2018 The Sage Group plc or its licensors 25
Sage SQL Replicator Setup Guide (Version 18.1) About the replication process
9. Use the On-Demand check box to indicate how often the Pervasive and SQL Server databases are
synchronized.
Clear the On-Demand check box for continuous synchronization between the Pervasive and SQL Server
databases. This ensures up-to-the-minute information in both your on-premises applications and Sage
Mobile solutions. Clear the On-Demand check box for company data folders that you will access through
Sage Mobile solutions.
Select the On-Demand check box if you want control over the replication frequency. After the first replication
is completed, click Start to replicate again. Or, use the Windows Task Scheduler to specify when the
replication will run again.
10. In the box next to Run-As Account:
For U.S. editions of Sage 300 Construction and Real Estate, select Default.
For Canadian and Australian editions of Sage 300 Construction and Real Estate, select Other. Next, enter
the Windows credentials for the user whose region is set to the appropriate country— see “Additional
requirements for Canadian and Australian editions” on page 8.
NOTE: The Run-As Account is company-specific. It does not automatically apply to all the companies in the list.
11. Click Save Configuration if you changed the configuration setting for any company.
12. To begin replication, select the company from the list and click Start. You can click View Status to open the log
see the progress.
13. Repeat these steps for each company you want to replicate. You do not need to wait for the replication for one
company to finish before starting another.
14. If you will access the data through Sage Construction Central for Sage Mobile services, you must follow the
instructions in the Sage Construction Central Setup Guide to grant security permissions and licenses to users,
and deploy your mobile website through Microsoft Azure Cloud Services.
WARNING: If you use the replicated data with Mobile Reports or Mobile Dashboards, when you back up your
Pervasive data, you must also back up the corresponding SQL Server database. You can use the Backup feature
in the System Administrator—see “Backing Up and Restoring” on page 34
About the replication process
The first time that you configure the settings for Sage SQL Replicator, the following databases are added to your
SQL Server instance:
SageCREGlobalConfiguration
SageApplicationTelemetry
Izenda

© 2018 The Sage Group plc or its licensors 26
Sage SQL Replicator Setup Guide (Version 18.1) About the replication process
For each Pervasive company that you replicate, a database named after the company is added to the instance. In
the example below, GoldCoastGroup and TimberlineConstruction are companies replicated into SQL Server.
For each company database, the replication process creates a series of database tables, views, and settings for
security. While the process is in progress, users can continue to work in Sage 300 Construction and Real Estate
applications without interruption. When you replicate the data for the very first time, you cannot access the SQL
Server database until the replication is finished.
The length of time it takes to complete the initial replication depends on the size of your database and your server
hardware. In System Administrator > Replicator Configuration tab, you can click View Status to open the log
see the progress.

© 2018 The Sage Group plc or its licensors 27
Sage SQL Replicator Setup Guide (Version 18.1) About the replication process
When the replication begins, schema information is read from the Pervasive data.
Once all the data from the Pervasive schema is read, the information is saved and a new database is created in SQL
Server.
Next, the replication enters BC (Bulk Copy) mode and copies all the information from the Pervasive schema into the
SQL Server database, beginning with the company’s customizations and security setup, and then continuing with
all the database tables. DC (Dynamic Bulk Copy) validates the schema to see if it has changed before it completes
the bulk copy operation.

© 2018 The Sage Group plc or its licensors 28
Sage SQL Replicator Setup Guide (Version 18.1) About the replication process
Once the bulk copy cycle is finished, row-level security (RLS) is applied. Next, various views are created for
reporting purposes. The views are categorized into four groups:
Std views (based on the Pervasive DSN table naming option of Standard descriptions).
Custom views (based on the Pervasive DSN table naming option of Custom descriptions).
Dict views (based on the Pervasive DSN table naming option of Dictionary names).
Reports views.
The process creates a Windows scheduled task for nightly database maintenance to optimize performance, such
as recalculating statistics and clearing out temp files. If needed, you can edit the time when it occurs by accessing
the task in the Windows Task Scheduler.
NOTE: Users can access the SQL Server data without interruption during database maintenance.
The initial replication is finished when you see an entry with the text “Database <your database name” is ready” in
the Data column.

© 2018 The Sage Group plc or its licensors 29
Sage SQL Replicator Setup Guide (Version 18.1) About the replication process
If you chose not to use On-Demand replication (see page 25), replication enters SJ (SQL Journal) mode where it
looks for changes by continuously scanning the database.
NOTE: Beginning in version 17.1, each Pervasive database table has two additional fields, Row_ID and
Row_Version. The replication process uses these fields to identify changes to the data.
When replication finds differences in the Row_ID and Row_Version fields since the last scan, it copies the changes
to the SQL Server database. They are reflected in the status log by insertions (I), updates (U), and deletions (D).
WARNING: For data integrity, when you back up your Pervasive data, you must also back up the corresponding
SQL Server database. You can use the Backup feature in the System Administrator—see “Backing Up and
Restoring” on page 34

© 2018 The Sage Group plc or its licensors 30
Sage SQL Replicator Setup Guide (Version 18.1) Restarting replication
To see the background replication processing, open Windows Task Scheduler and click the Sage 300 CRE folder.
Each company folder is represented by its own task in this window. If you stop replication for a company, it changes
the status to disabled.
Restarting replication
The following actions require you to stop and start replication on all company folders. (In System Administrator,
click Stop and then Start for each company folder.)
Changes to custom descriptions.
Changes or additions of custom fields.
Creating a new file, such as an archive file.
Changes to file or record security.
When replication starts, it reads and stores the database schema. Changes to the schema after replication has
started are not picked up until the next time replicator is re-started. This could result in some columns or tables being
skipped by replication.
NOTE: You need to stop and restart the replication when you upgrade your Sage software.

© 2018 The Sage Group plc or its licensors 31
Sage SQL Replicator Setup Guide (Version 18.1) Security
Security
In order to allow users access to the SQL Server data through reports or Mobile solutions, you must grant the
appropriate task permissions in Sage 300 Construction and Real Estate Security Administration.
The replication process enforces Sage 300 Construction and Real Estate security settings in the SQL Server data.
Any user, role, task, company, and record permissions established in Sage 300 Construction and Real Estate are
respected when users access the SQL Server data through Sage Construction Central, reports, or in any other
manner.
The initial replication process copies the security settings into the SQL Server instance. When you make changes
to the security setup afterwards, such as adding new users, you must manually synchronize the changes with the
SQL Server data. In System Administrator, on the Replicator Configuration tab, click Sync Security.

© 2018 The Sage Group plc or its licensors 32
Sage SQL Replicator Setup Guide (Version 18.1) Security
Sage 300 Construction and Real Estate user names and roles, along with their task and company permissions are
copied to each SQL Server database.
For each Sage 300 Construction and Real Estate user name, a SQL Server login is created with SQL Server
Authentication. The passwords (in Sage and in SQL Server) are automatically synchronized when the user logs into
Sage 300 Construction and Real Estate for the first time after replication. This lets you use your Sage 300
Construction and Real Estate credentials whenever you access the SQL Server data in on-premises Sage and third
party applications such as Microsoft Excel or Access.
NOTE: User names and passwords are case-sensitive.

© 2018 The Sage Group plc or its licensors 33
Sage SQL Replicator Setup Guide (Version 18.1) Repair Sage-managed SQL system accounts
Anyone who accesses the SQL Server data through Sage Construction Central must have a Windows user name
associated with their Sage 300 Construction and Real Estate user setup. This is because Sage Construction Central
requires Windows authentication—you log on using your Windows credentials.
Repair Sage-managed SQL system accounts
Sage creates several different SQL system accounts to manage the functions used by SQL Replicator and Mobile
Intelligence solutions. In some cases, these Sage-managed SQL accounts may become out of sync with SQL
Replicator and the Mobile features, causing the processes to stop.
If the Sage Worker Engine stops and you are unable to start it or you are directed by Sage Support, click the Repair
Services button in the System Administrator to repair the Sage-managed SQL system accounts used by SQL
Replicator, Mobile Reports, and Mobile Dashboards.
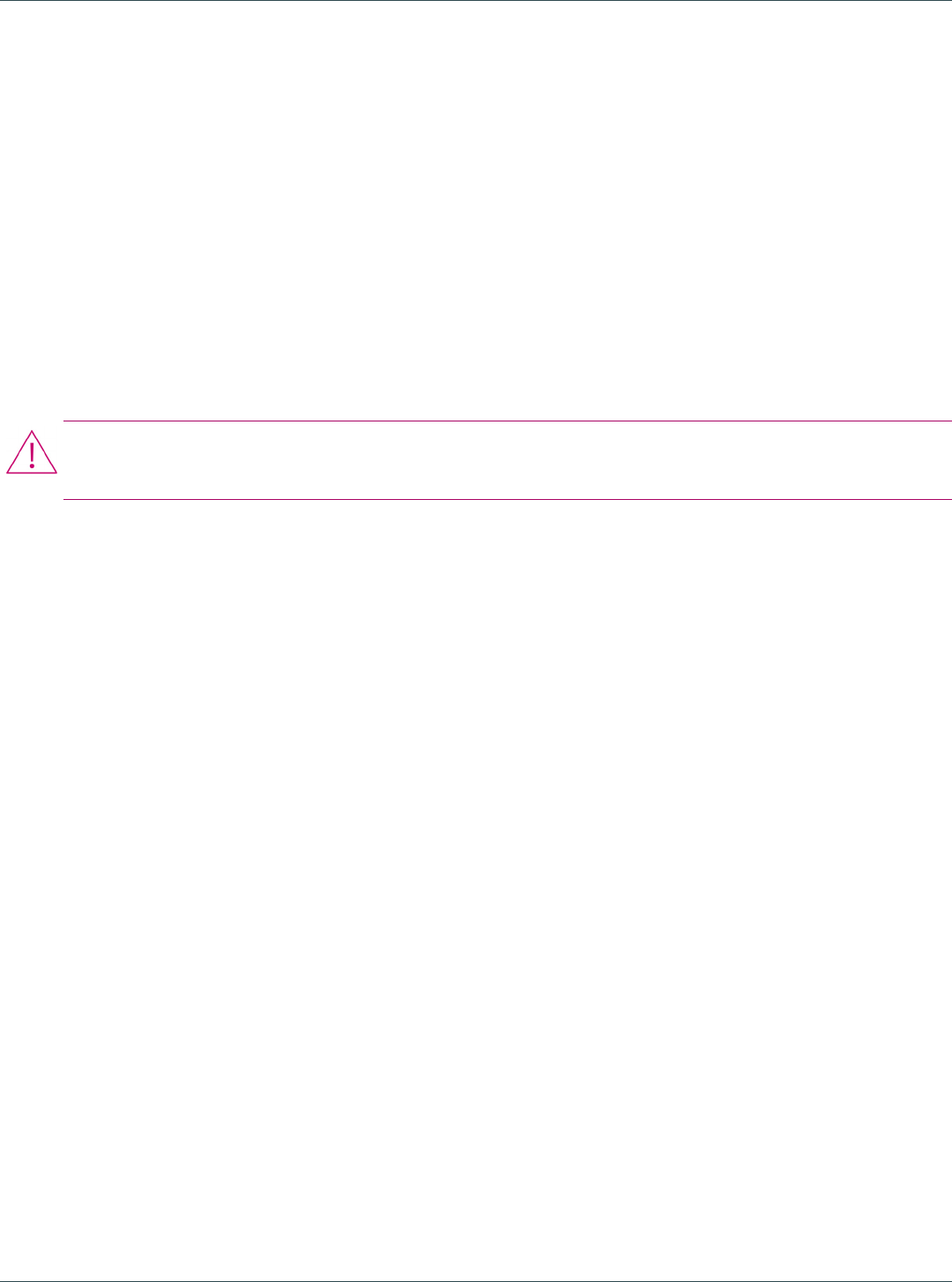
© 2018, The Sage Group plc or its licensors 34
Sage SQL Replicator Setup Guide (Version 18.1) Backing up
Backing Up and Restoring
If you implement SQL Replicator, you’ll need to use the new System Administrator utility to configure and run your
regular backups. Even if you don’t implement SQL Replicator at this time, we recommend that you use System
Administrator’s backup and restore tools after upgrading to version 17.1 or later. When you use System
Administrator to back up your data, the following areas are included in a single, zipped backup file:
Files in the Program Files (x86)\Sage\Timberline Office\9.5 folder, such as custom reports, inquiries, formula
files, and application settings. The WinInst folder is not included.
SQL Server databases generated by SQL Replicator, including the SageCREGlobalConfiguration database.
Certain registry keys from numerous locations on your server that store system preferences are included.
You can include files from other network locations with your backups; for example, a shared folder for
attachment files.
These items are essential to successfully restoring to a new installation of Sage 300 Construction and Real Estate.
WARNING: If you use Sage SQL Replicator to replicate your data and you need to back up your data, you must
use the System Administrator backup utility. Do not use SQL Server Management Studio to back up and restore
your databases.
Backing up
SQL Replicator does more than simply copy your data into SQL Server. Your databases contain production data
related to Sage Construction Central and attachment files in addition to the Pervasive data, and this information is
required to remain synchronized in order to restore successfully from a backup.
To back up your data
1. In System Administrator, click Backup.
2. Select the check box next to the folders you want to back up.

Backing up Mobile Projects
35 © 2018, The Sage Group plc or its licensors
3. By default, the Files selection is set to All. This includes files such as print files or attachments. You can change
the selection to Data only to exclude these files for a smaller backup file.
NOTE: If you choose Data only, system files in the Program Files (x86)\Sage\Timberline Office\9.5 folder are
still included with the backup.
4. To add additional folders to include in the backup, click Add Folder and select the folder.

© 2018, The Sage Group plc or its licensors 36
Sage SQL Replicator Setup Guide (Version 18.1) Backing up
5. Click Browse to select backup location.
6. For the time of day to run regular backups, select a time when the data will not be in use.
NOTE: When the backup starts, the replication tasks are paused. They resume when the backup is complete.
7. Click Save Configuration to preserve your changes.
8. Click Back Up Now to create an immediate backup.
To view the backup results
After a backup is complete, the backup folder contains the following folders and files.
The info.txt and log.txt files to check for messages related to the backup. These files indicate the time the
backup was created and the contents.
The CompanyData folder contains the Pervasive data, including Purchasing, Inventory, and
Service Management.
The ProgramData folder contains your Sage 300 Construction and Real Estate program files.
The SQL Databases folder contains the .mdb and .ldb files associated with your replicated data, as well as the
SageCREGlobalConfiguration database. The configuration database contains setup information that applies to
your installation.

Restoring from a backup Mobile Projects
37 © 2018, The Sage Group plc or its licensors
NOTE: As with any backup, we recommend that you validate and test the backup to ensure that the process is
working properly and that you have usable backups. Environmental issues and files in use can affect the integrity of
a backup.
Restoring from a backup
WARNINGS:
• Only persons familiar with the Pervasive and SQL Server file systems should restore Sage 300 Construction and
Real Estate data from backup. Incorrectly restoring data can cause data integrity issues.
• If you share Pervasive files between folders—for example, a single General Ledger file specified in
File Locations for multiple company folders—you must restore all folders that share the data files.
Depend on the scenario, the steps for restoring your data will differ. Are you restoring the data:
To replace the current live data?
To a different location for testing or archiving?
For data and server migration?
The steps for each scenario are documented in article 86066 of the Sage Support Knowledgebase.
