
PREVAILING WAGE
INTENT & AFFIDAVIT
SYSTEM
F
P r e v a i l i n g W a g e P r o g r a m
3 6 0 . 9 0 2 . 5 3 3 5
P W 1 @ L n i . w a . g o v
Step-by-step instructions
Access and navigate through this secured system to
streamline your interactions with L&I on public works
projects.
Last Updated: January 2020

Prevailing Wage Intent & Affidavit Instructions
Table of Contents
INTRODUCTION ......................................................................................................................................................................................... 1
FEEDBACK........................................................................................................................................................................................................................... 1
ASSISTANCE ........................................................................................................................................................................................................................ 1
REVISION HISTORY ........................................................................................................................................................................................................... 1
NAVIGATING THIS INSTRUCTIONS GUIDE ....................................................................................................................................... 2
ACCESSING PWIA ...................................................................................................................................................................................... 3
Yes, I have an existing account. ................................................................................................................................................................................................ 3
No, I don’t have any existing accounts. ................................................................................................................................................................................ 3
Complete Set Up .............................................................................................................................................................................................................................. 4
I have a PWIA account. ................................................................................................................................................................................................................. 7
NAVIGATING THE PWIA SYSTEM ........................................................................................................................................................ 8
LEFT-HAND SECTION ....................................................................................................................................................................................................... 8
MIDDLE SECTION .............................................................................................................................................................................................................. 8
SEARCH OPTIONS .............................................................................................................................................................................................................. 9
SORT OPTIONS ................................................................................................................................................................................................................... 9
SHOW MORE ROWS .......................................................................................................................................................................................................... 9
SHOW NEXT/PREVIOUS PAGE OF RECORDS .............................................................................................................................................................. 10
INFORMATION BUTTONS ............................................................................................................................................................................................... 10
ORANGE EXCLAMATION MARKS .................................................................................................................................................................................. 10
PLUS OR MINUS SIGNS ................................................................................................................................................................................................... 10
FILE A STATEMENT OF INTENT TO PAY PREVAILING WAGES ............................................................................................... 11
FILE AN AFFIDAVIT OF WAGES PAID ............................................................................................................................................... 11
REQUIRED TRAINING ............................................................................................................................................................................ 12
CHECK CONTRACTOR STATUS ........................................................................................................................................................... 13
VERIFY WORKERS’ COMP COVERAGE ............................................................................................................................................. 14
ITEMS AWAITING YOUR ACTION ...................................................................................................................................................... 16
MY INTENTS & AFFIDAVITS ................................................................................................................................................................ 17
SHOW ONLY INTENTS/AFFIDAVITS/COMBINED FORMS ......................................................................................................................................... 17
SEARCH STATUS OF MY INTENTS & AFFIDAVITS ...................................................................................................................................................... 18
MY PROJECTS ........................................................................................................................................................................................... 18
VIEWING A PROJECT ...................................................................................................................................................................................................... 18
PROJECT TAB .................................................................................................................................................................................................................. 19
Project Overview .......................................................................................................................................................................................................................... 19
Project Structure ........................................................................................................................................................................................................................... 19
CONTRACTOR ALERTS TAB .......................................................................................................................................................................................... 20
Email Notifications....................................................................................................................................................................................................................... 20

Prevailing Wage Intent & Affidavit Instructions
INTENTS NOT FILED TAB .............................................................................................................................................................................................. 20
AFFIDAVITS NOT FILED TAB ........................................................................................................................................................................................ 20
UTILIZATION TAB ........................................................................................................................................................................................................... 21
Apprentice Utilization ................................................................................................................................................................................................................ 21
BASED ON AFFIDAVITS ....................................................................................................................................................................................................................... 21
REPORTS .............................................................................................................................................................................................................................................. 22
OMWBE Utilization ...................................................................................................................................................................................................................... 22
MESSAGES TAB ............................................................................................................................................................................................................... 22
Create a New Message ................................................................................................................................................................................................................ 23
Reply to a Message ....................................................................................................................................................................................................................... 24
Search All Messages .................................................................................................................................................................................................................... 26
Unfollow a Message ..................................................................................................................................................................................................................... 26
Resolve a Message ........................................................................................................................................................................................................................ 27
Download All Messages ............................................................................................................................................................................................................. 27
FILES TAB ........................................................................................................................................................................................................................ 28
Add a File .......................................................................................................................................................................................................................................... 28
Edit a File .......................................................................................................................................................................................................................................... 29
Search All Files ............................................................................................................................................................................................................................... 30
Download All Files ....................................................................................................................................................................................................................... 30
MY CERTIFIED PAYROLL ...................................................................................................................................................................... 31
GENERAL REQUIREMENTS FOR CERTIFIED PAYROLL REPORTS ............................................................................................................................. 31
CREATE A WEEKLY CERTIFIED PAYROLL REPORT ................................................................................................................................................... 32
Step 1: Add employees and rates of pay ............................................................................................................................................................................ 33
Step 2: Enter hours worked and deductions ................................................................................................................................................................... 34
Step 3: Review totals and sign ................................................................................................................................................................................................ 36
CREATE A NO WORK PERFORMED REPORT .............................................................................................................................................................. 38
ADD A NEW EMPLOYEE TO MY CERTIFIED PAYROLL REPORT .............................................................................................................................. 39
CHOOSING EXISTING EMPLOYEES FOR MY CERTIFIED PAYROLL REPORT ........................................................................................................... 42
VIEW FILED CERTIFIED PAYROLL REPORTS .............................................................................................................................................................. 45
AMEND A CERTIFIED PAYROLL REPORT .................................................................................................................................................................... 46
MANAGE MY EMPLOYEES FOR CERTIFIED PAYROLL REPORTS .............................................................................................................................. 47
MANAGE TEN HOUR WORKDAY (4-10) AGREEMENTS .......................................................................................................................................... 48
Upload 4-10 Agreement ............................................................................................................................................................................................................ 49
OWNERS WITH NO EMPLOYEES ................................................................................................................................................................................... 50
SUBMIT CERTIFIED PAYROLL REPORTS TO INTERESTED PARTIES ........................................................................................................................ 51
Submit Report(s) to the Awarding Agency, Prime Contractor, and L&I ............................................................................................................ 51
Submit Report to Other Interested Parties ...................................................................................................................................................................... 51
SOCIAL SECURITY NUMBER ON CERTIFIED PAYROLL REPORTS ............................................................................................................................. 51
VIEW MY SUBCONTRACTOR’S CERTIFIED PAYROLL REPORTS – PRIME CONTRACTORS ONLY .......................................................................... 52
REQUEST CERTIFIED PAYROLL REPORTS FROM SUBCONTRACTORS – PRIME CONTRACTORS ONLY ................................................................ 55
VIEW REQUESTS FOR CERTIFIED PAYROLL REPORTS – PRIME CONTRACTORS ONLY ......................................................................................... 56
SATISFY MY REQUESTS FOR CERTIFIED PAYROLL REPORTS – PRIME CONTRACTORS ONLY ............................................................................. 57
MANAGE PWIA ACCESS ......................................................................................................................................................................... 58

Prevailing Wage Intent & Affidavit Instructions
BACK TO TABLE OF CONTENTS
1
Introduction
Public works contracts in Washington State require each and every business on the project file a Statement
of Intent to Pay Prevailing Wages (intent), and Affidavit of Wages Paid (affidavit) forms. The forms are filed
with L&I and, once they are approved, are submitted by the business to the agency administering the
contract. Find more information about the requirements for filing these forms here.
The following instructions will help you file your intent and affidavit forms online using L&I’s Prevailing
Wage Intent and Affidavit (PWIA) system.
Feedback
Please let us know how the system and/or these instructions work for you by completing a two-minute
survey. Your feedback is greatly appreciated and will help us improve our online services.
Assistance
Contact the Prevailing Wage Program at PW1@Lni.wa.gov or 360.902.5335 if assistance is needed with
accessing or using this system.
Revision History
Date
Summary of Changes
Page(s)
January 2020
Updated My Certified Payroll section
to reflect the new law
31, 52
December 2019
Add Owners with No Employees section
50
June 2019
Updated Utilization Tab section
21
May 2019
Updated Complete Setup section
Added Required Training section
Added Verify Workers’ Comp Coverage section
4-6
12
14
April 2019
Added Messages Tab section
Added Files Tab section
Updated images
18
23
Multiple
February 2019
Added Utilization Tab section
17

Prevailing Wage Intent & Affidavit Instructions
BACK TO TABLE OF CONTENTS
2
Navigating This Instructions Guide
We have created three different ways for you to quickly and easily find instructions on a particular feature
within your PWIA system:
1. Select a feature/topic within the Table of Contents on the previous page to navigate to that section.
2. Use Bookmarks to navigate to different sections.
A. If you are viewing these instructions on our website, move your mouse to the top right-hand
corner of the page and a black bar will appear.
Select the flag and then the topic/feature you wish to learn more about.
B. If you saved these instructions to your computer, select the panel on the right-hand side.
Select the flag and then the topic/feature you wish to learn more about.
3. Press CTRL+F to open a dialog box to search this guide. Type in the feature/topic you wish to learn
about and then either press ENTER or select the Previous, Next, or arrows within the dialog box to
navigate through the results.
Google Internet Explorer
Adobe Acrobat
Select underlined text in light blue to go to that section of this guide.
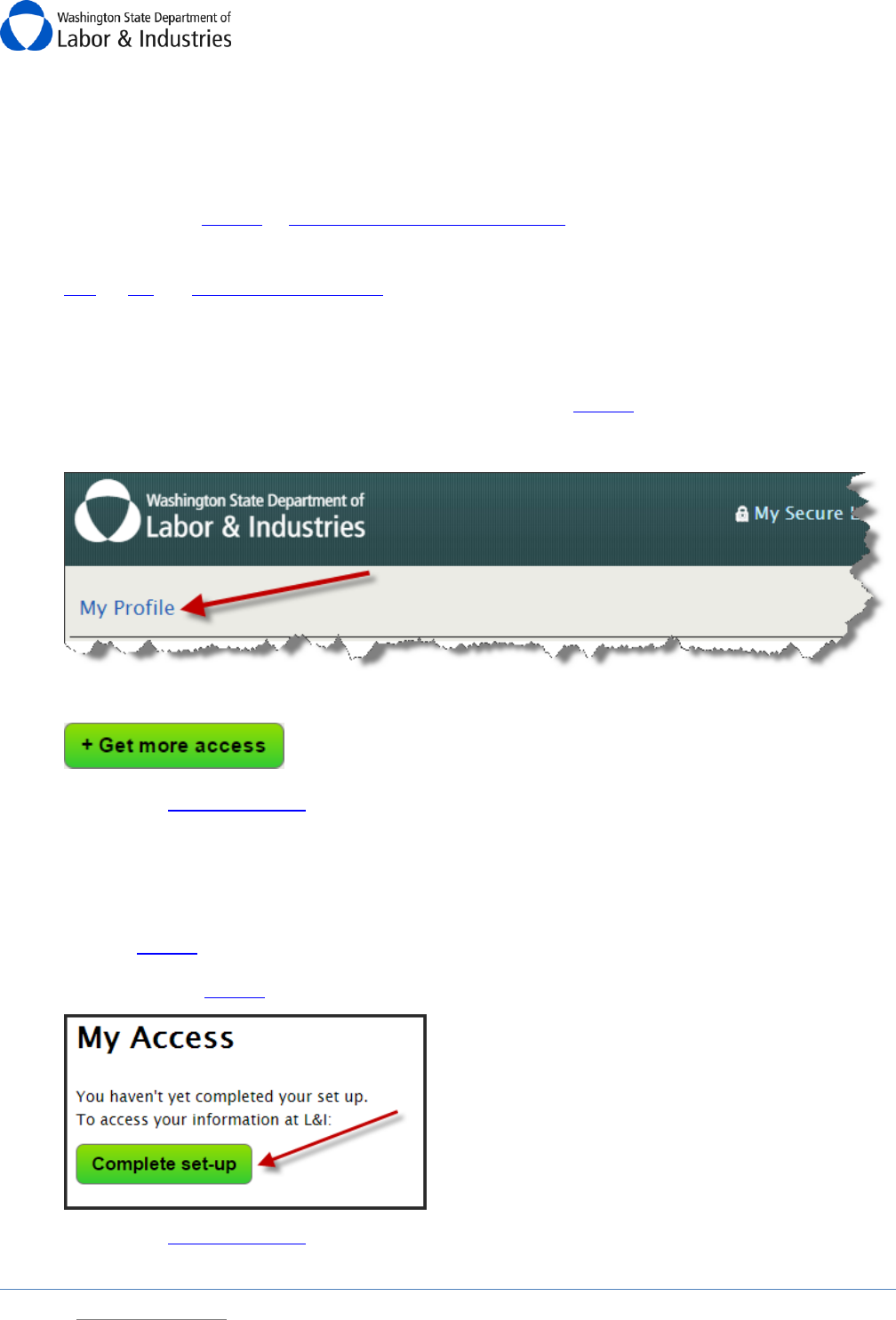
Prevailing Wage Intent & Affidavit Instructions
BACK TO TABLE OF CONTENTS
3
Accessing PWIA
The Prevailing Wage Intent & Affidavit (PWIA) system is easily accessible through My L&I or
SecureAccess Washington (SAW).
Do you have an existing My L&I or SecureAccess Washington (SAW) account? Select your answer below to
view further instructions:
YES NO I Have a PWIA Account
Yes, I have an existing account.
1. Use your login information from either system to log in to My L&I.
2. Select My Profile in the top-right hand corner.
3. Select Get more access.
4. Go to the Complete Set Up section below for instructions on how to complete set up.
No, I don’t have any existing accounts.
1. Go to My L&I to set up your account and activate your profile.
2. Log back into My L&I and select Complete set-up.
3. Go to the Complete Set Up section below for instructions on how to complete set up.
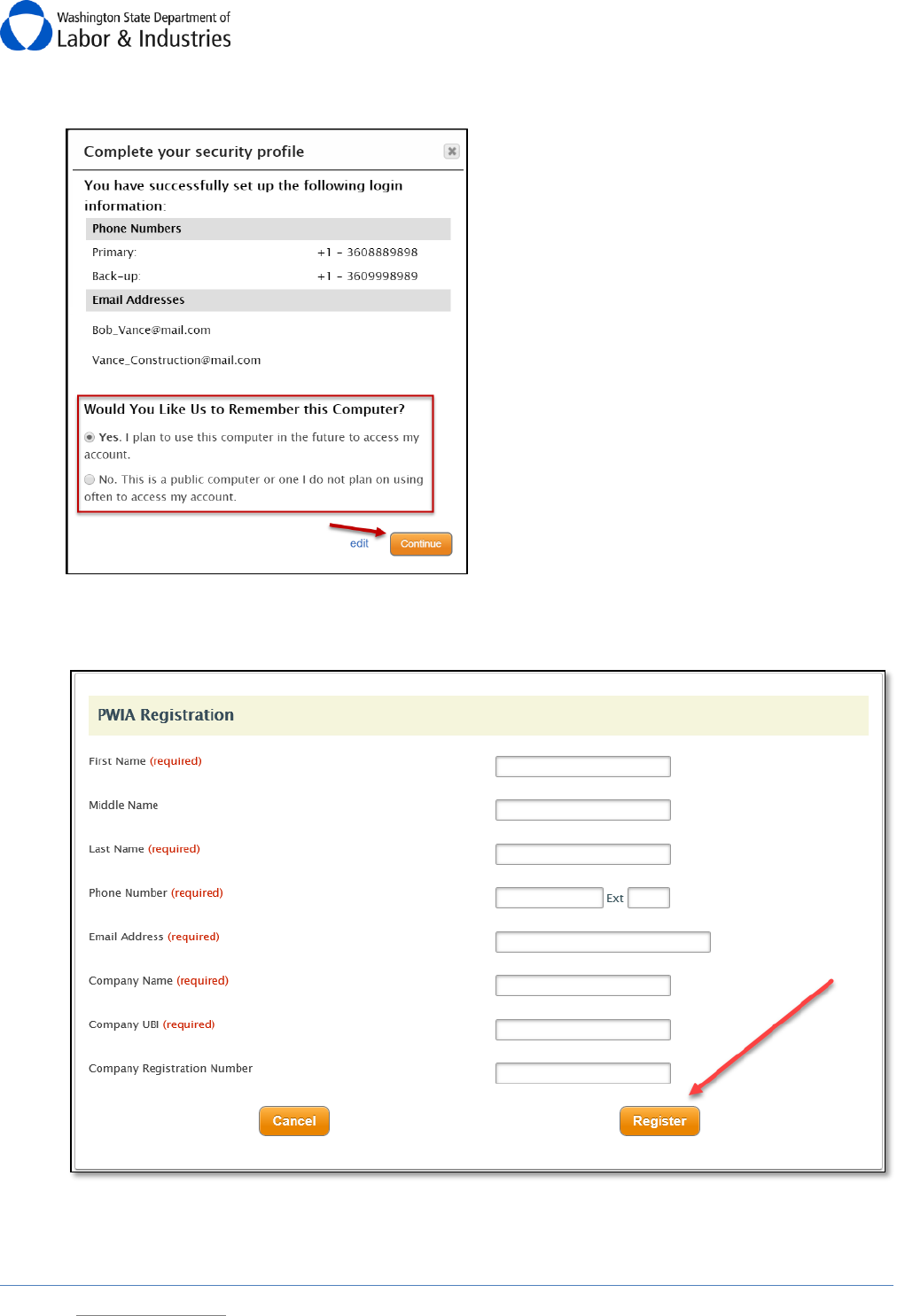
Prevailing Wage Intent & Affidavit Instructions
BACK TO TABLE OF CONTENTS
6
6. Confirm the use of your computer then select Continue to complete your security profile.
7. Complete all required information to include your Contractor Registration Number, if your
company is a licensed contractor.
8. Select Register.
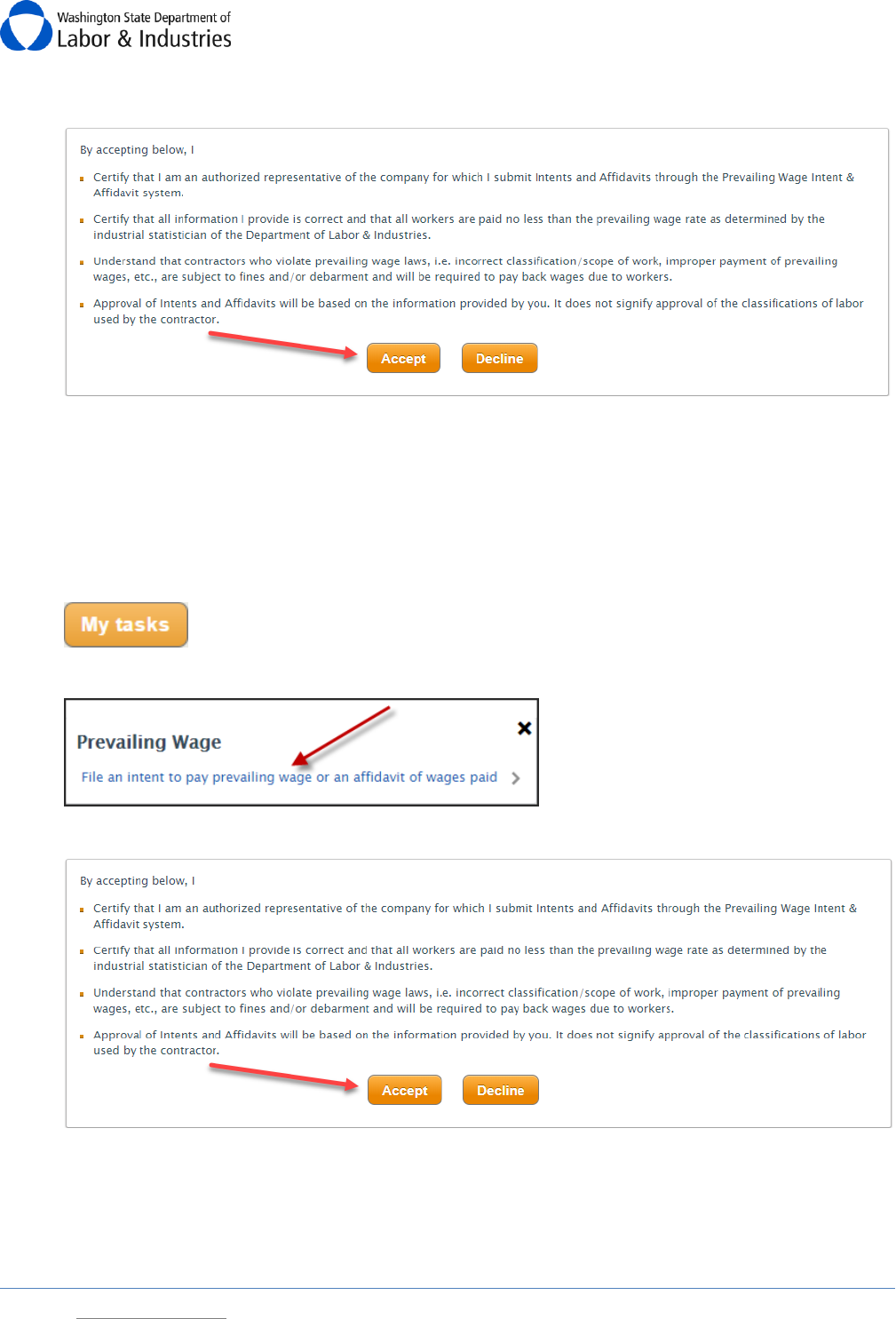
Prevailing Wage Intent & Affidavit Instructions
BACK TO TABLE OF CONTENTS
7
9. Review the Disclaimer and select Accept.
10. You are now ready to use the PWIA system!
I have a PWIA account.
1. Log in to your account and select My tasks.
2. Select View My Public Works Projects.
3. Review the Disclaimer and select Accept
4. You are now ready to use the PWIA system!
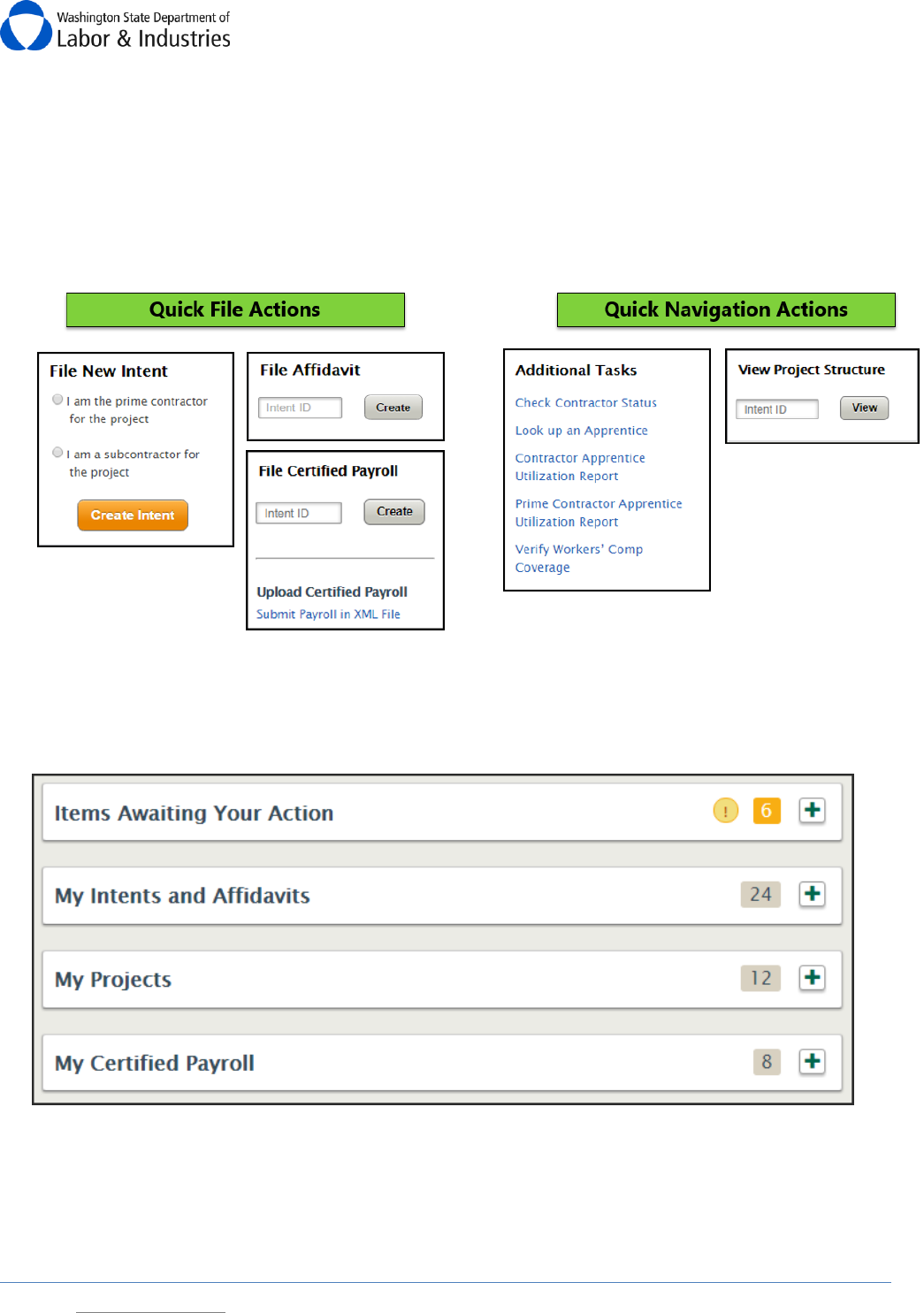
Prevailing Wage Intent & Affidavit Instructions
BACK TO TABLE OF CONTENTS
8
Navigating the PWIA System
Left-Hand Section
Use the quick actions located on the left-hand side of PWIA to help you quickly file intents, affidavits,
and certified payroll reports plus review apprentice utilization reports and verify your workers’
compensation coverage. We have also included links to key websites at L&I to help you on public works
projects.
Middle Section
Use the middle section to view pending actions, view intents and affidavits, access project information,
and file/view certified payroll reports.

Prevailing Wage Intent & Affidavit Instructions
BACK TO TABLE OF CONTENTS
9
Search Options
We have included more search areas and options to help you find a form, project, awarding agency, etc.
Use partial words/numbers to get more results. Use exact/full names or numbers to get less results.
Sort Options
Select a column header to sort the information in ascending or descending order. The arrow next to the
column identifies which column is currently sorted and if it is sorted in ascending or descending order.
Show More Rows
Select the drop down above the search results to show more rows.
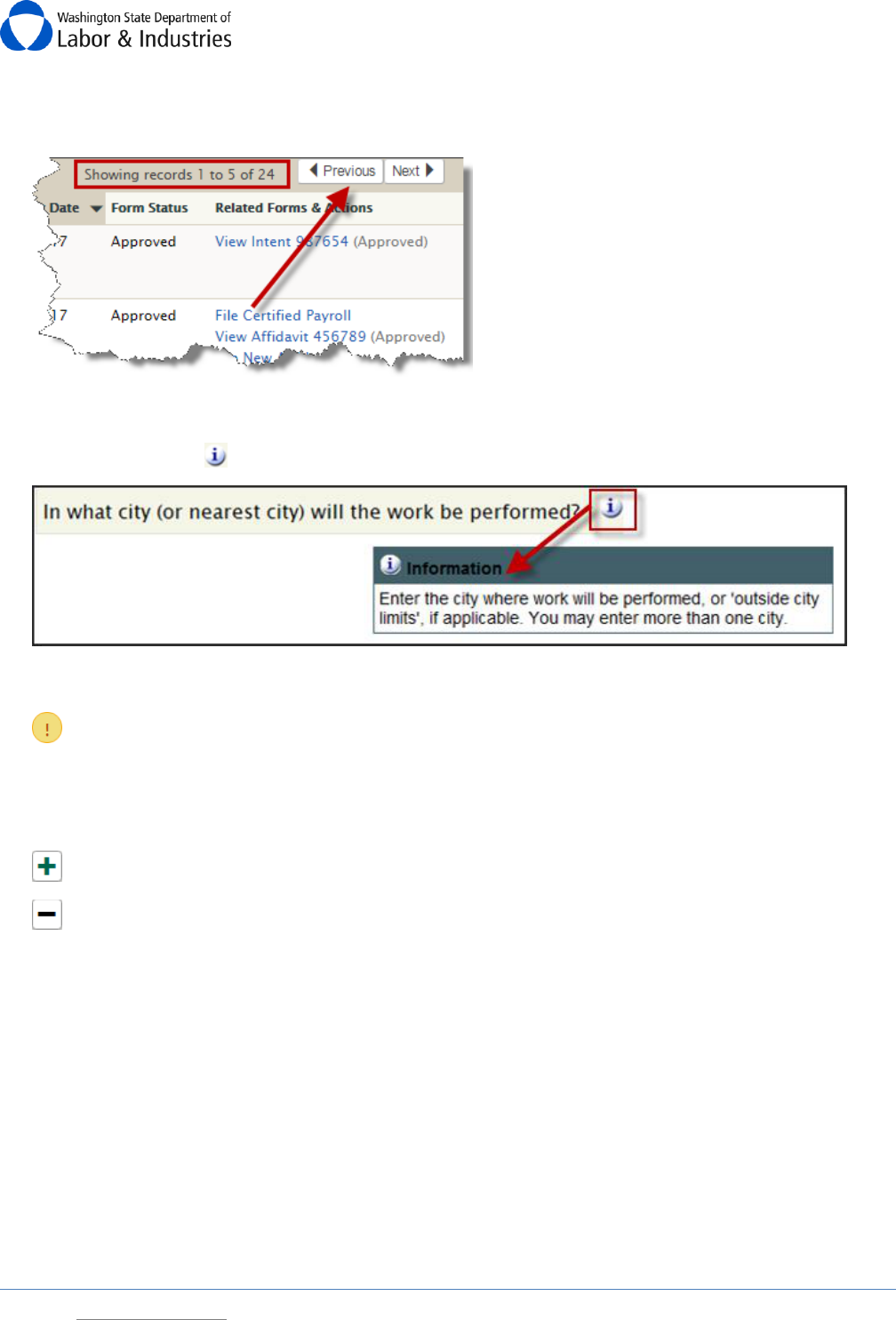
Prevailing Wage Intent & Affidavit Instructions
BACK TO TABLE OF CONTENTS
10
Show Next/Previous Page of Records
Select the Next or Previous buttons above the search results to show additional pages of records.
Information Buttons
Hover over or select to display help text.
Orange Exclamation Marks
These orange exclamation marks mean there are alerts or actions that need to be viewed and/or
addressed. Additional information may need to be gathered to substantiate the alert.
Plus or Minus Signs
Select the plus sign to expand the section and see more information.
Select the minus sign to collapse the section and hide the information.

Prevailing Wage Intent & Affidavit Instructions
BACK TO TABLE OF CONTENTS
11
File a Statement of Intent to Pay Prevailing Wages
Before filing your Statement of Intent to Pay Prevailing Wages (intent) form, you will first need to determine
if you are the prime contractor or subcontractor on the project. Prime contractors will first need to review
their Items Awaiting Your Action to see if the awarding agency has already begun the intent for you. If it has
been started, then select File Intent next to the project details to finish filing the form. Otherwise, go to the
quick action File New Intent box, select the appropriate option, and then select Create Intent.
File an Affidavit of Wages Paid
The system now has two different ways to file your Affidavit of Wages Paid form. It also alerts you if there is
already an affidavit filed for the intent to prevent any duplicate forms being filed by accident.
1. Use the quick action File Affidavit box on the left-hand side. Input your intent number and select
Create.
2. Go to My Intents & Affidavits section, search for the intent, and select File Affidavit.

Prevailing Wage Intent & Affidavit Instructions
BACK TO TABLE OF CONTENTS
12
Required Training
Businesses who are required to have training before bidding and/or performing work on public works
projects can easily take online training at their own pace to meet the requirement. You must watch and
complete all 5 videos to meet the requirement. Learn more about this training requirement
Tip: If you are exempt or have already completed this training, feel free to still take
this training to learn about prevailing wage and public works.
1. Select View Training to view the online training videos.
2. Hover over each module to play the video.
3. Watch all 5 videos to complete the training and meet the requirement.
4. Select View User Status to see those within your company that have started and/or completed the
training.

Prevailing Wage Intent & Affidavit Instructions
BACK TO TABLE OF CONTENTS
13
Check Contractor Status
This great tool allows you to check the status of multiple contractors at the same time to make sure that
they are/were in good standing with L&I either today or on a specific date in the past. This tool checks their
contractor’s license, workers’ compensation insurance, and debarment status with a direct link to each
contractor’s Verify page for more information.
Tip: Use the bid due date to see if the contractors were in good standing at the time
of bid submittals.
1. From the main page, select the quick navigation Check Contractor Status link on the left-hand
side.
2. If you want to use a date in the past, enter/select the date in the As of Date box. Otherwise, leave
the date as of today’s date.
3. Enter one or multiple UBI numbers for the contractors you want to check. Separate multiple UBI
numbers with a comma or input one per line.
4. Select Check Contractors.
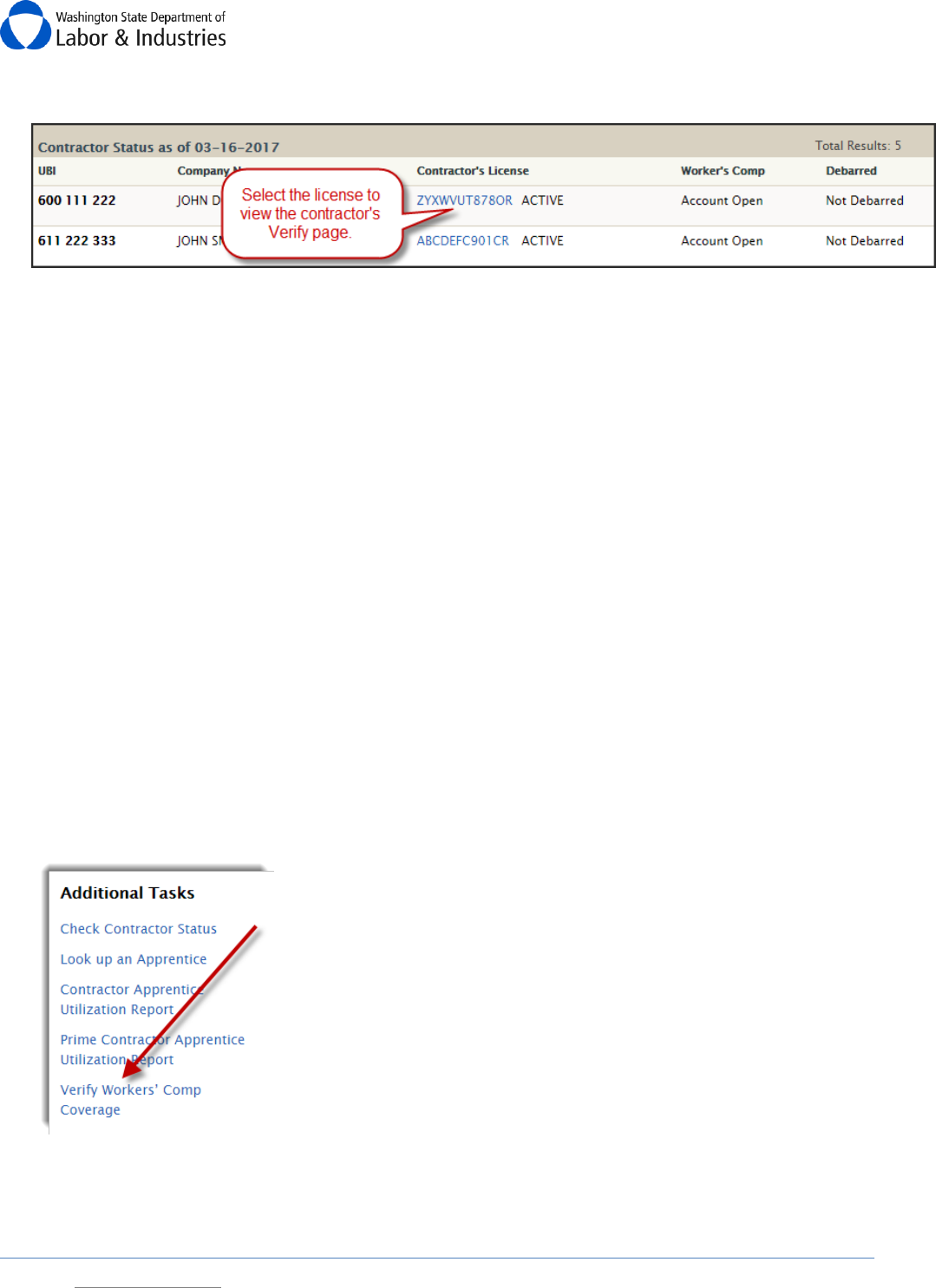
Prevailing Wage Intent & Affidavit Instructions
BACK TO TABLE OF CONTENTS
14
5. Your contractor list will appear below giving you a highlight of each contractor’s status.
Tip: Print this page and keep for your records.
Verify Workers’ Comp Coverage
This tool allows you to quickly verify you have the correct workers’ compensation risk classifications
when bidding and reporting work performed on public works projects. The tool uses your Prevailing Wage
Trade and Occupation and your company’s assigned workers’ compensation risk classifications and rates.
Quickly identify if you have the correct risk classification or if you need to have one assigned for the type of
work you will be performing.
Here are a few examples on how you might use this tool to assist with workers’ compensation insurance
for your project:
Bid more accurately by verifying you have the correct risk classifications prior to bidding.
Report hours in the correct risk classification during the project to reduce time to release retainage
at closeout.
Contact your Workers’ Compensation Account Manager to verify you have the correct risk classifications
assigned to your account.
1. From the main page, select the quick navigation Verify Workers’ Comp Coverage link on the left-
hand side.

Prevailing Wage Intent & Affidavit Instructions
BACK TO TABLE OF CONTENTS
15
2. Select your Workers’ Comp Account ID from the dropdown.
3. Select the County the work will be performed in.
4. Select the Prevailing Wage Journey Level Trade for the work being performed.
5. Select Verify Coverage next to the Prevailing Wage Occupation for the work being performed.
6. This step may or may not appear depending on the Trade/Occupation combo you have selected. If
needed, select the category that best matches the nature of your contract.
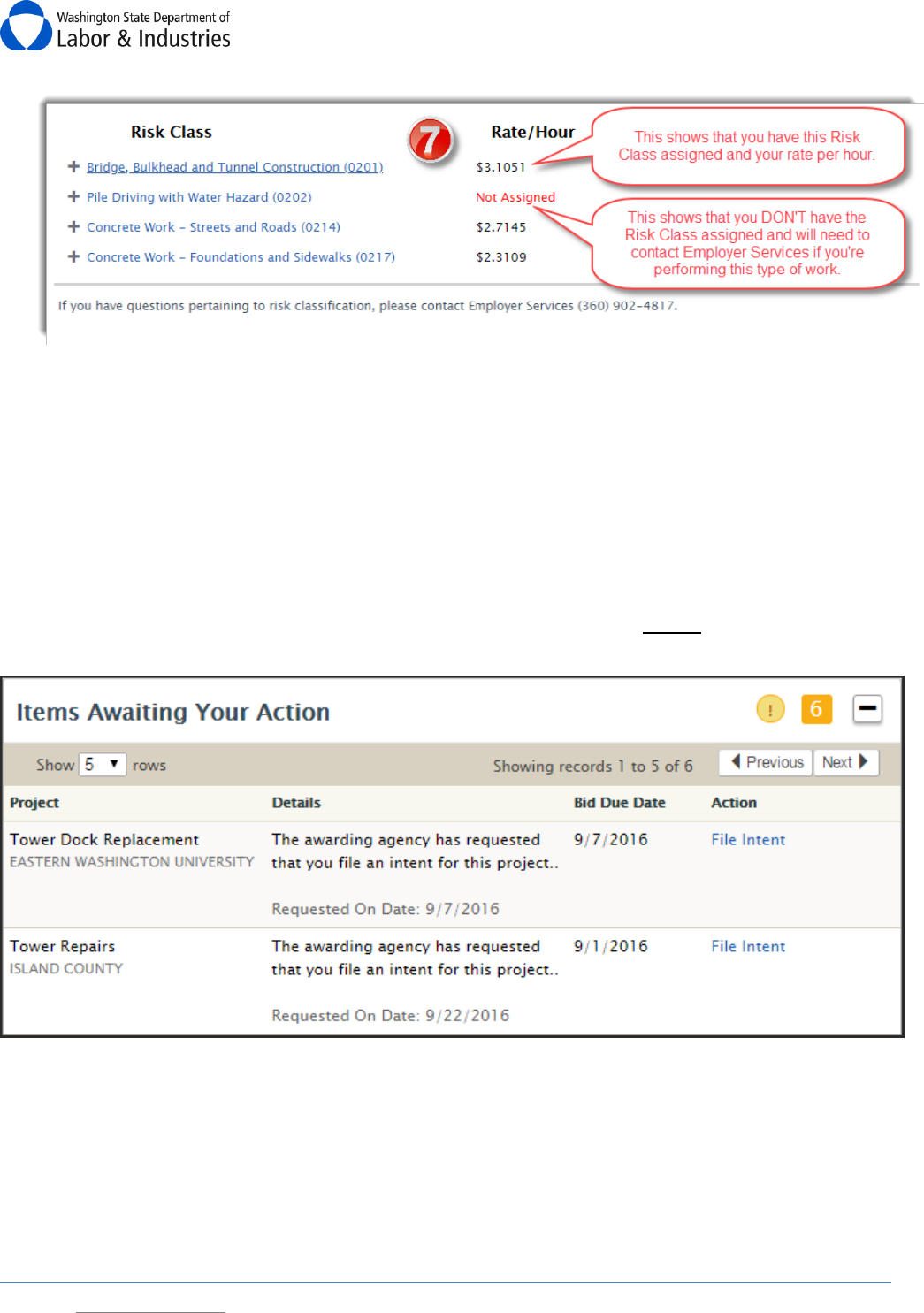
Prevailing Wage Intent & Affidavit Instructions
BACK TO TABLE OF CONTENTS
16
7. Verify you have the correct risk classification or if you need to have one assigned for the type of
work you will be performing.
8. Contact your Workers’ Compensation Account Manager to verify you have the correct risk
classifications assigned to your account.
Items Awaiting Your Action
In this section, you will find intent and combined forms that have been imitated by your awarding agency
and ready for you to complete, intents or affidavits forms needing corrections, and requests for certified
payroll reports from your awarding agency, prime contractor, or L&I. Use the Action column to resolve
these items.
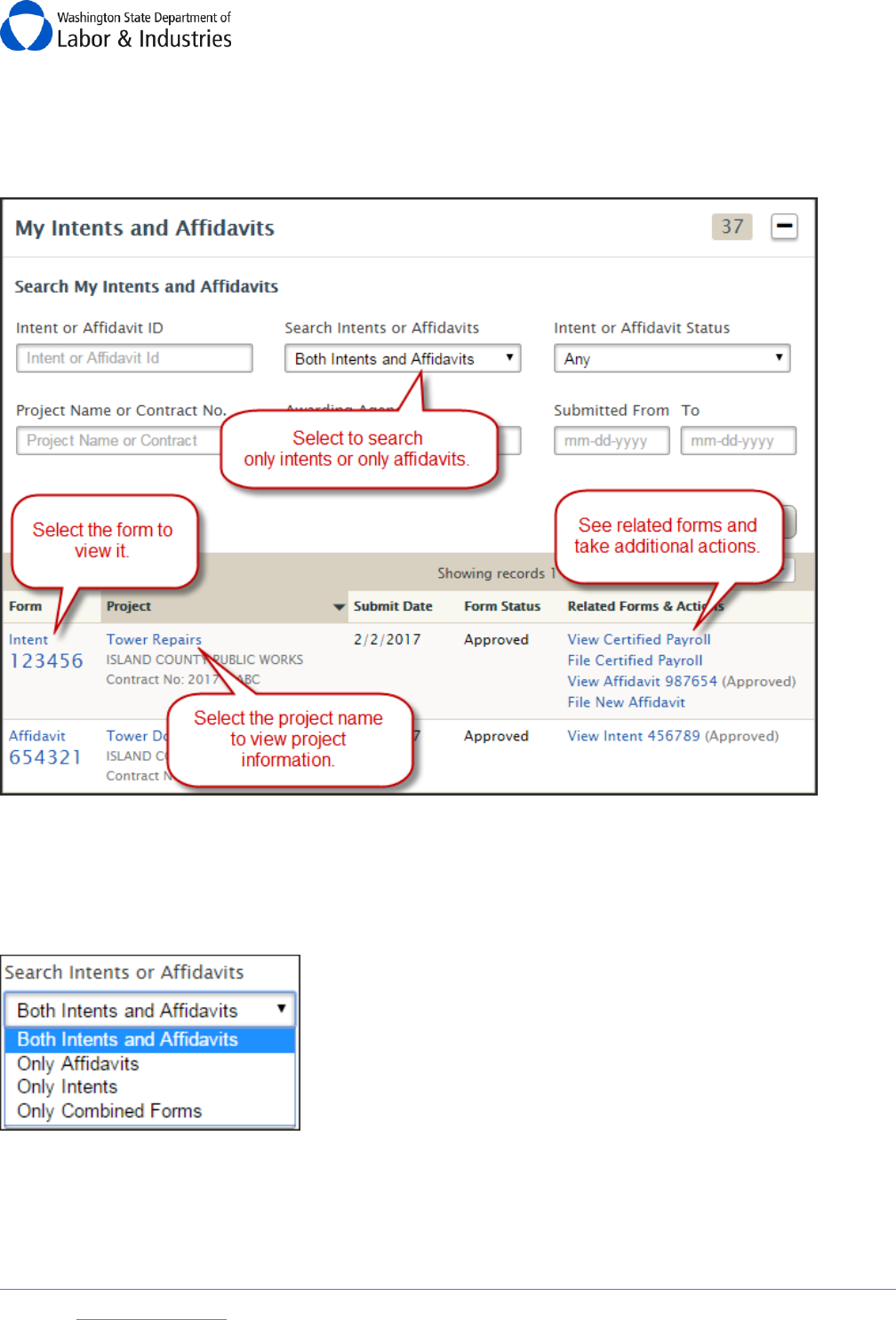
Prevailing Wage Intent & Affidavit Instructions
BACK TO TABLE OF CONTENTS
17
My Intents & Affidavits
In this section, you will find intents, affidavits, and combined forms all together in one spot. Check out all of
the options below to help you quickly find what you are looking for and take action.
Show only Intents/Affidavits/Combined Forms
To see only one type of form, select the Search Intents or Affidavits dropdown box to only view intents,
only affidavits, or only combined forms.

Prevailing Wage Intent & Affidavit Instructions
BACK TO TABLE OF CONTENTS
18
Search Status of My Intents & Affidavits
To find all intents and affidavits in a certain status, select the Intent or Affidavit Status dropdown box and
select the status.
My Projects
In this section, you can find and view all of your public works projects based on filed intents for your
business. Select the project to view details about the project. Details include who hired whom on the
project, missing intent and affidavit forms for the project, and L&I’s status for releasing retainage.
Viewing a Project
Information about the project is divided into five tabs; Project, Contractor Alerts, Intents Not Filed,
Affidavits Not Filed, and Utilization. Each tab is explained in more detail below. Lower tier subs on the
project may not be able to see some of the tabs/details.

Prevailing Wage Intent & Affidavit Instructions
BACK TO TABLE OF CONTENTS
19
Project Tab
This first tab contains basic information about the selected project including the Project Overview and
Project Structure.
Project Overview
Information found in the shaded box is the main information about the project.
Project Structure
Immediately below Project Overview box is the Project Structure. Beginning with the prime
contractor, the Project Structure shows each contractor on the project that has at least filed their
intent, been listed as a hiring contractor, or been listed as a subcontractor.

Prevailing Wage Intent & Affidavit Instructions
BACK TO TABLE OF CONTENTS
20
Contractor Alerts Tab
This tab allows you to view status changes for contractors that have filed their intent for the project.
Status changes may include recent debarment from bidding on public works projects, no workers'
compensation account, missing workers' compensation Account ID, and/or contractor license
suspensions/expirations. Additional information may need to be gathered to substantiate the alert.
Email Notifications
In addition to viewing the alerts in the tab, you will also receive an email with the information as
soon as we are aware of a potential issue for a contractor on your project. Currently, you will
receive these notifications for all of your projects.
Intents Not Filed Tab
This tab allows you to view contractors who haven’t filed their intent for the project. Contractors
shown here were either listed as a hiring contractor on a subcontractor's intent or listed as a
subcontractor on the hiring contractor's affidavit.
Affidavits Not Filed Tab
This tab allows you to view contractors who haven’t filed their affidavit for the project. Every
contractor that files an intent is required to file an affidavit for that intent. Select on the blue intent or
affidavit ID to view the form.
Important: If a contractor files two intents for the project, but only one affidavit,
they will show on this list as having an affidavit not filed. You may request incorrect
or duplicate forms be deleted from the system by contacting the Prevailing Wage
Program at PW1@Lni.wa.gov or 360.902.5335.

Prevailing Wage Intent & Affidavit Instructions
BACK TO TABLE OF CONTENTS
21
Utilization Tab
This tab allows you to easily track and manage your apprentice and OMWBE utilization on public works
projects when required.
Apprentice Utilization
When indicated as required on your project, go to the Utilization tab to view, manage, track, and
report apprentice utilization. Apprentice utilization on public works projects creates opportunities
for training and experience that helps ensure we have a trained workforce in the future.
Review frequently asked questions for more information about apprentice utilization requirements.
BASED ON CERTIFIED PAYROLL REPORTS
This options allows you to monitor real-time utilization rates during your project based on certified
payroll reports that are filed using L&I’s system.
Important: Certified payroll reports are only required to be filed with L&I if required
by contract with the awarding agency or prime contractor or if requested by L&I. For
additional information go to General Requirements for Certified Payroll Reports.
BASED ON AFFIDAVITS
This option provides final utilization rates once the project is completed and all affidavits are filed.

Prevailing Wage Intent & Affidavit Instructions
BACK TO TABLE OF CONTENTS
22
REPORTS
These reports break down apprentice utilization on the project by each contractor and each trade
utilized on the project. Each report compares utilization rates based on certified payroll reports and
affidavits that have been filed for the project.
OMWBE Utilization
L&I and the Office of Minority & Women’s Business Enterprises (OMWBE) have partnered together
to display a contractor’s OMWBE certifications as of the date the contractor’s Intent is filed for a
project. Certifications are matched on the business’s UBI number and no additional information is
needed. Utilization data is then provided on the number of contractors that are certified for a
project.
Important: Certifications and utilization data are only available on forms and projects filed on
or after June 23, 2019.
Over the next 12 months, we’ll be adding reports to help contractors and awarding agencies track
utilization during the project.
OMWBE certifies small, minority, and women-owned businesses to facilitate their participation in
public contracting and procurement. Learn more about OMWBE certifications.
Messages Tab
This tab allows you to quickly message the awarding agency, L&I Prevailing Wage, and/or L&I Contract
Release on your public works project. Maintain messages in one spot, save time, and minimize phone
calls throughout the project. You can view all messages for a project whether you’ve been notified or
not on the message.
Important: Messages are subject to public disclosure and cannot be deleted.

Prevailing Wage Intent & Affidavit Instructions
BACK TO TABLE OF CONTENTS
23
Here are some examples of how you may use this tool:
Request details from the awarding agency about the contracted work.
Ask L&I Prevailing Wage about the scope of work for a trade/occupation.
Request the status of the Notice of Completion from L&I Contract Release.
Tip: You can loop in other parties during the middle of an existing conversation
Create a New Message
1. Select + New Message.

Prevailing Wage Intent & Affidavit Instructions
BACK TO TABLE OF CONTENTS
24
2. Give your message a title.
3. Select which parties you want to notify about the message.
4. Type your message.
Important: Messages are subject to public disclosure and cannot be deleted.
5. Optional: Add a file to the message. See Files Tab to see examples on what types of files can be
included.
6. Select Post Message to add the message to the project.
Reply to a Message
1. Select the message you want to respond to.

Prevailing Wage Intent & Affidavit Instructions
BACK TO TABLE OF CONTENTS
25
2. Select Reply to join the conversation.
3. Select which parties you want to notify about the message.
4. Type your message.
Important: Messages are subject to public disclosure and cannot be deleted.
5. Optional: Add a file to the message. See Files Tab to see examples on what types of files can be
included.
6. Select Send to add your reply to the conversation.

Prevailing Wage Intent & Affidavit Instructions
BACK TO TABLE OF CONTENTS
26
Search All Messages
Use the Search a keyword feature to locate a prior message or conversation that you would like to
review.
Unfollow a Message
You are automatically set to follow all messages where your agency has been notified. While
following, each user for your agency will receive an email notification each time a reply is posted
plus the message will be added to your Items Awaiting Your Action.
If you want to stop receiving notifications about a message because your co-worker is handling it,
you can stop following the conversation. Select Following while you’re reviewing a message and
you’ll be prompted to confirm you want to stop receiving notifications. Simply click here again to
start following the conversation again.

Prevailing Wage Intent & Affidavit Instructions
BACK TO TABLE OF CONTENTS
27
Resolve a Message
Use this option if you’re the creator of a message and have determined that your original message
has been answered and all communications have ended. Select the Active toggle to Resolved to
close the conversation. Everyone can still view the conversation but can no longer reply to it.
Download All Messages
Use this option if you have received a public records request and must disclose project information
and communications. Select Download All Messages to download all messages for the project into
separate PDF files. All project information, messages, and files are stored for 3+ years after the
project is completed.

Prevailing Wage Intent & Affidavit Instructions
BACK TO TABLE OF CONTENTS
28
Files Tab
This tab allows you to view and upload files to the project.
Tip: Go to the Project tab to view intents, affidavits, and certified payroll for the project.
Add a File
Add a file to the project. Here are some examples of files that can be uploaded:
4/10 agreements
Bid Documents
Bonds
Contract Documents
Design Specifications
Emails
Good Faith Effort for apprentice utilization
Pictures
DON’T include any certified payroll records or any other files that contain personal identifiable
information such as social security numbers.
Important: Files cannot be deleted and are subject to public disclosure.
1. Select + Add File. A pop-up box will appear.

Prevailing Wage Intent & Affidavit Instructions
BACK TO TABLE OF CONTENTS
29
2. Attach a file by dragging and dropping the file into the dotted box or select select files from
your computer… to browse your computer.
Important: Don’t include personal information such as Social Security Numbers.
3. Select a category that best matches the file your uploading.
4. Provide a brief description about the file.
5. Select Done to upload the file.
Edit a File
Update the Category or Description of a file you’ve uploaded.
1. Select Edit.
2. Update the Category.
3. Update the Description.
4. Select Update.

Prevailing Wage Intent & Affidavit Instructions
BACK TO TABLE OF CONTENTS
30
Search All Files
Use the Search a keyword feature to locate files that you would like to review.
Download All Files
Use this option if you have received a public records request and must disclose project information
and files. Select Download All Files to download all files for the project.

Prevailing Wage Intent & Affidavit Instructions
BACK TO TABLE OF CONTENTS
31
My Certified Payroll
In this section, you can view any projects were certified payroll reports have already been started/filed via
our online system. Go to the Actions column to either view all reports or file additional weekly reports.
General Requirements for Certified Payroll Reports
Employers on public works projects are required to maintain and keep certain records in addition to the
pay statements for each worker. Certified payroll reports are required to be filed online with L&I at least
once a month for all public works projects. Each contractor must file their certified payroll using L&I’s
online system at least once a month. Please note, contractors can be penalized for failing to file. The
awarding agency or prime contractor may require you to provide certified payroll records and/or
additional information directly to them or to a third party vendor.
Certified payroll reports must include the following information:
Full Name,
Address,
Social Security Number,
Trade or Occupation,
Straight-Time Rate,
Hourly Rate of Usual Benefits,
Overtime Hours Worked Each Date and Week,
Ten Hour Workday (4-10) Agreement, and
Actual Rate of Wages Paid
For additional information visit the following links:
Definitions: RCW 39.12.010(4)
Payroll: WAC 296-127-320
Ten Hour Day: RCW 49.28.065
Overtime Policy
Usual Benefits: Calculation Policy, WAC 296-127-014, WAC 296-127-01410
Eight Hour Day: RCW 49.28.010, RCW 49.28.040, RCW 49.28.050, RCW 49.28.060

Prevailing Wage Intent & Affidavit Instructions
BACK TO TABLE OF CONTENTS
32
Watch training videos on how to file your reports online.
Create a Weekly Certified Payroll Report
Once your intent has an Approved status for the project, go to My Intents & Affidavits and select File
Certified Payroll under the Related Forms & Actions column.
OR
Use the quick action File Certified Payroll box on the left-hand side. Input your intent number and select
Create.
OR
If certified payroll reports have already been filed for the project, go to My Certified Payroll and select File
Certified Payroll under the Actions column.
1. Under For the week ending: enter or select the week ending date for the payroll you are entering. A
pop-up calendar will appear.
Important: The ending day of the week (Saturday, Sunday, etc.) is set with the first
report that is entered for the project and may not be changed.

Prevailing Wage Intent & Affidavit Instructions
BACK TO TABLE OF CONTENTS
33
2. If work was performed for the week selected, continue to the next step. Otherwise, go to Create No
Work Performed Report.
3. Select Yes that work was performed during the week and select Confirm. Go to Step 1: Add employees
and rates of pay.
Step 1: Add employees and rates of pay
Step 1 allows you to add employees to the project. Once an employee is added to the project, they
will remain on the project for all other reports filed or until removed. Your screen should look
similar to the following illustration:

Prevailing Wage Intent & Affidavit Instructions
BACK TO TABLE OF CONTENTS
34
1. Verify that all employees that worked during the week are shown under Employees on This
Project. Employees shown here have already been selected as working on the project.
If an employee is not shown in this list, see instructions on How Do I Add A New Employee? or
How Do I Choose Existing Employees?
Important: Removing employees removes them from the entire project, NOT
just the week of the report.
2. Verify all of the employees’ information is correct. If changes need to be made, select Edit for the
employee, make the changes, and select Save.
3. When all information on this page is correct, select Next: Enter Hours to continue to Step 2:
Enter hours worked and deductions.
Step 2: Enter hours worked and deductions
Step 2 is where you will enter the hours worked by each employee during the selected week for the
project. Any deductions, standard and non-standard, will also be added in this step. Your screen
should look similar to the following illustration:

Prevailing Wage Intent & Affidavit Instructions
BACK TO TABLE OF CONTENTS
35
1. Select Edit Hours for an employee. The section will expand to allow input of the employee’s
hours and deductions. The system automatically calculates the Total Hours, Rate of Pay and Gross
Earned based upon hours entered for the week. Your screen should look similar to the following
illustration:
2. Enter hours worked by the employee on the project for the week.
3. Enter total payroll for the employee to include the project and all other wages earned for the
week.
4. Enter all of the employee’s deductions for the week.
Select +Add Another Deduction if the employee has more deductions than the required FICA
and Federal Withholding Tax.
5. Select Save to save the information, close the section, and move to the next employee or step.
6. Repeat Steps 1-5 for all employees. If an employee did not have any project hours for the week,
skip them and move on to the next employee.
7. Once all project hours have been entered for the week, select Next: Review totals to continue to
Step 3: Review totals and sign.

Prevailing Wage Intent & Affidavit Instructions
BACK TO TABLE OF CONTENTS
36
Step 3: Review totals and sign
In Step 3, you will review and affirm that all of the information entered for the week is correct.
1. Review each employee’s payroll information. Scroll down the page to go to the next employee.
2. Review the Benefits Distribution information to make sure the information is correct.
Optional: Input notes about the payroll report in the Notes regarding this
report section.

Prevailing Wage Intent & Affidavit Instructions
BACK TO TABLE OF CONTENTS
37
3a. If everything is correct, select the checkbox for Yes, I AFFIRM the following.
3b. If everything is not correct, select Back to view all reports at the top or bottom of the page to
cancel the report and go back to the View All Certified Payroll Reports screen for the project.
4. Enter your name in the box for Type Your Name.
5. Enter your job title in the box for Your Job Title.
6. Select Sign & Submit to L&I to finish the report. You will be rerouted back to the main certified
payroll page for the project.
7. A box will appear at the top of the page confirming that the report was submitted. Select View to
view the report. Select Download as pdf to save the report or send to interested parties.

Prevailing Wage Intent & Affidavit Instructions
BACK TO TABLE OF CONTENTS
38
Create a No Work Performed Report
Continuing from Create a Weekly Certified Payroll Report, select No and Confirm.
1. A pop-up box will appear. Edit the period of time that no work was performed and/or select Confirm.
Example: If no work was performed from 9/6/2015 – 9/26/2015, edit the period of
time.
2. Review the Affirm page to make sure that everything is correct for the report.
Optional: Input notes about the payroll report in the Notes regarding this report
section.

Prevailing Wage Intent & Affidavit Instructions
BACK TO TABLE OF CONTENTS
39
3a. If everything is correct, select the checkbox for Yes, I AFFIRM the following.
3b. If everything is not correct, select Back to view all reports at the top or bottom of the page to cancel
the report and go back to the View All Certified Payroll Reports screen for the project.
4. Enter your name in the box for Type Your Name.
5. Enter your job title in the box for Your Job Title.
6. Select Sign & Submit to L&I to finish the report. You will be rerouted back to the main certified payroll
page for the project.
7. A box will appear at the top of the page confirming that the report was submitted. Select View to view
the report. Select Download as pdf to save the report or send to interested parties.
Add a New Employee to My Certified Payroll Report
When creating a certified payroll report, you can add employees to your account at any time.
1. Go to Step 1 and select Add a New Employee. The box will expand for you to enter the employee’s
information.
2. Enter the employee’s personal information.
Note: The Social Security Number will show as asterisks once the employee’s
information is saved.

Prevailing Wage Intent & Affidavit Instructions
BACK TO TABLE OF CONTENTS
40
3. Select Yes or No if the employee is in an approved apprentice program. If Yes, two additional fields
(State & Apprentice ID) will appear.
4. Choose the type of work the employee performed on the project in the Trade dropdown box.
5. Choose the county where the work was performed in the County dropdown box.
Important: Only counties selected on the intent for the project are available to select
in the dropdown box.
6. Enter the regular wages for the employee. The system will auto-calculate overtime and double time
wages – make sure they are accurate.
7. Enter benefits deducted from the employee’s payroll.
8. Select Add Another Benefit if the employee receives additional benefits from the ones listed. Enter the
benefit information.
As information is entered, the system auto-calculates the minimum wage rate, total benefits, and the total
wage entered for the employee.

Prevailing Wage Intent & Affidavit Instructions
BACK TO TABLE OF CONTENTS
42
Choosing Existing Employees for My Certified Payroll Report
When creating a certified payroll report, you can add existing employees to the project at any time.
1. Go to Step 1 and select Choose Existing Employees. The box will expand for you to search and select
the employee(s) already entered on your account and add them to the project.
2. Select the checkbox next to employee(s) that have worked on the project. As employees are selected
they are moved to the Selected Employees box.
3. Verify the employee(s) in the Selected Employees box are correct.
4. Select Choose Employees to add them to the project.
5. Added employees will now show in the Employees On This Project section.
6. Select Edit for the newly added employee to enter their trades, rates, and benefits for the payroll week.

Prevailing Wage Intent & Affidavit Instructions
BACK TO TABLE OF CONTENTS
43
7. Select Yes or No if the employee is in an approved apprentice program. If Yes, two additional fields
(State & Apprentice ID) will appear.
8. Choose the type of work the employee performed on the project in the Trade dropdown box.
9. Choose the county where the work was performed in the County dropdown box.
Important: Only counties selected on the intent for the project are available to select
in the dropdown box.
10. Enter the regular wages for the employee. The system will auto-calculate overtime and double time
wages – make sure they are accurate.
11. Enter benefits deducted from the employee’s payroll.
12. Select Add Another Benefit if the employee receives additional benefits from the ones listed. Enter
the benefit information.

Prevailing Wage Intent & Affidavit Instructions
BACK TO TABLE OF CONTENTS
45
View Filed Certified Payroll Reports
Once reports have been started or submitted for a project, go to My Certified Payroll section and select
View All Reports under the Actions column.
1. The project information is in the top section of the page and all filed reports are in the bottom section.
Your screen should look similar to the following illustration:
View different sections of this manual for further instructions on the actions available on this page.

Prevailing Wage Intent & Affidavit Instructions
BACK TO TABLE OF CONTENTS
46
Amend a Certified Payroll Report
1. From the View All Certified Payroll Reports page for the project, find the report you need to amend.
2. Select Create Amendment in the Actions column. This will take you back through the Step 1, Step 2,
and Step 3 that is similar to creating a report.
Note: Go to Create A Weekly Certified Payroll Report for detailed information on each of these
steps.
3. Review Step 1 to ensure the correct employees are selected for the project. If information is not correct,
select Amend to edit the employee’s information or select Remove to remove the employee from the
project.
4. Select Next: Amend Hours to go to Step 2.
5. Review Step 2 to ensure that the correct hours for each employee were entered for the project. Select
Amend Hours to edit the employee’s hours and/or payroll information.
6. Select Next: Review Total to go to Step 3.
7. Review Step 3 to ensure that the correct employees have the correct hours and payroll information for
the week.
8. Review Benefits Distribution information to make sure the information is correct.
9. Scroll down to What’s the reason for this amendment? In the box provided, explain why the report
was amended.
Optional: Input notes about the payroll report in the Notes regarding this report
section.
10a. If everything is correct, select the checkbox for Yes, I AFFIRM the following.
10b. If everything is not correct, select Back to view all reports at the top or bottom of the page to cancel
the report and go back to the View All Certified Payroll Reports screen for the project.
11. Enter your name in the box for Type Your Name.
12. Enter your job title in the box for Your Job Title.
13. Select Sign & Submit to L&I to finish the report. You will be rerouted back to the main certified payroll
page for the project.
14. A box will appear at the top of the page confirming that the report was submitted. Select View to view
the report. Select Download as pdf to save the report or send to interested parties.

Prevailing Wage Intent & Affidavit Instructions
BACK TO TABLE OF CONTENTS
47
Manage My Employees for Certified Payroll Reports
Once reports have been started or submitted for a project, you have the option to manage your employee
list. This option allows you to add, delete, or edit employees’ information from the main list for your
account.
Important: To edit an employee’s payroll information for the project, go to Step 1:
Add employees and rates of pay on the weekly report.
1. From the View All Certified Payroll Reports page for the project, select Employees on the right-hand
side, below the project information.
2. Select View/Edit for an employee to edit their information or select Add Employee to add an employee
to your account.
3. Once information is updated or added, select Save to save the information and go back to the Manage
Employees page.
Note: The Social Security Number will show as asterisks once the employee’s
information is saved.

Prevailing Wage Intent & Affidavit Instructions
BACK TO TABLE OF CONTENTS
48
Manage Ten Hour Workday (4-10) Agreements
Agreements with an employee allowing them to work up to 10 hours in a calendar must be kept on file.
Once certified payroll reports have been started or submitted for a project, you have the option to manage
your agreements.
1. From the main page or View Intent History page, find the approved intent for the project.
2. In the Certified Payroll Actions column, select View All.
3. Select Ten Hour Workday (4-10) Agreements on the right-hand side, below the project information.

Prevailing Wage Intent & Affidavit Instructions
BACK TO TABLE OF CONTENTS
49
4. Select View to view previous/existing agreements.
Upload 4-10 Agreement
1. From the Manage 4-10 Agreements page, select Upload 4-10 Agreement to upload a new
agreement. Your screen should look similar to the following illustration:
2. Select Browse to browse your files and select the 4-10 agreement you want to upload.
3. Choose the type of agreement you are uploading.
4. Select the date the agreement expires.
5. Add notes/comments about the agreement (Optional)
6. Select Save to save the agreement and go back to the Manage 4-10 Agreements page.
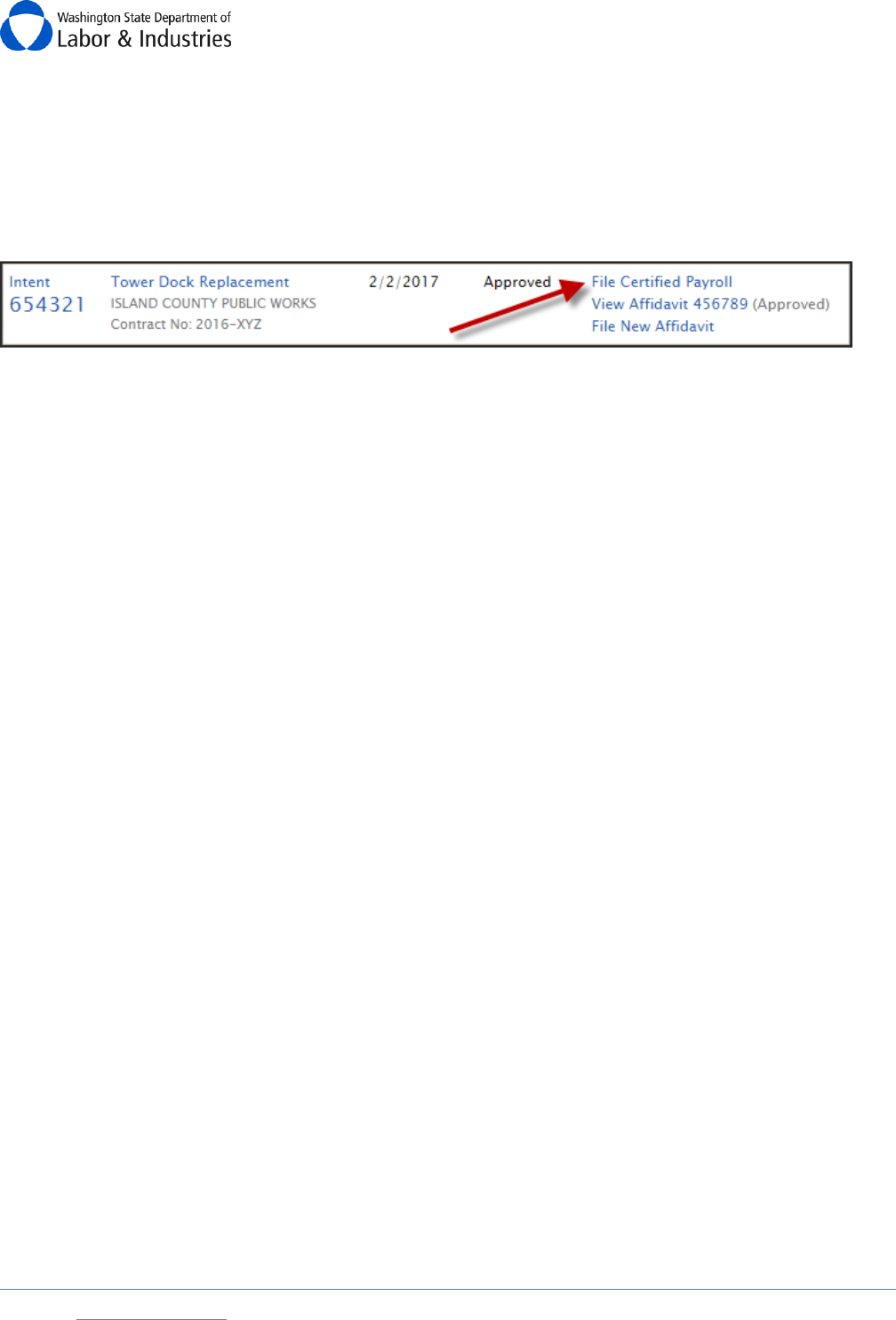
Prevailing Wage Intent & Affidavit Instructions
BACK TO TABLE OF CONTENTS
50
Owners with No Employees
This option is only available when you’ve added owners to your intent and selected “No” to having
employees perform work on the project.
1. Once your intent has an Approved status for the project, go to My Intents & Affidavits and select File
Certified Payroll under the Related Forms & Actions column.
2. Select Download the paper form for this project.
3. Print the form.
4. Select Upload Report.
5. Select the week ending date.
6. Identify if any work was performed during the week selected.
7. Select Confirm.
Choose from the options below to continue instructions.
Yes: Work was performed
1. Complete the printed form with the owners’ information that worked on the project during the week
and sign. Scan the form and save it to your computer.
2. Select Choose File and find the form from Step 1.
3. Select Open and then select Upload.
No: Work was not performed
1. Select the date range for the weeks no work was performed.
2. Select Confirm.
3. Review and affirm the report.
4. Select Sign & Submit to L&I.
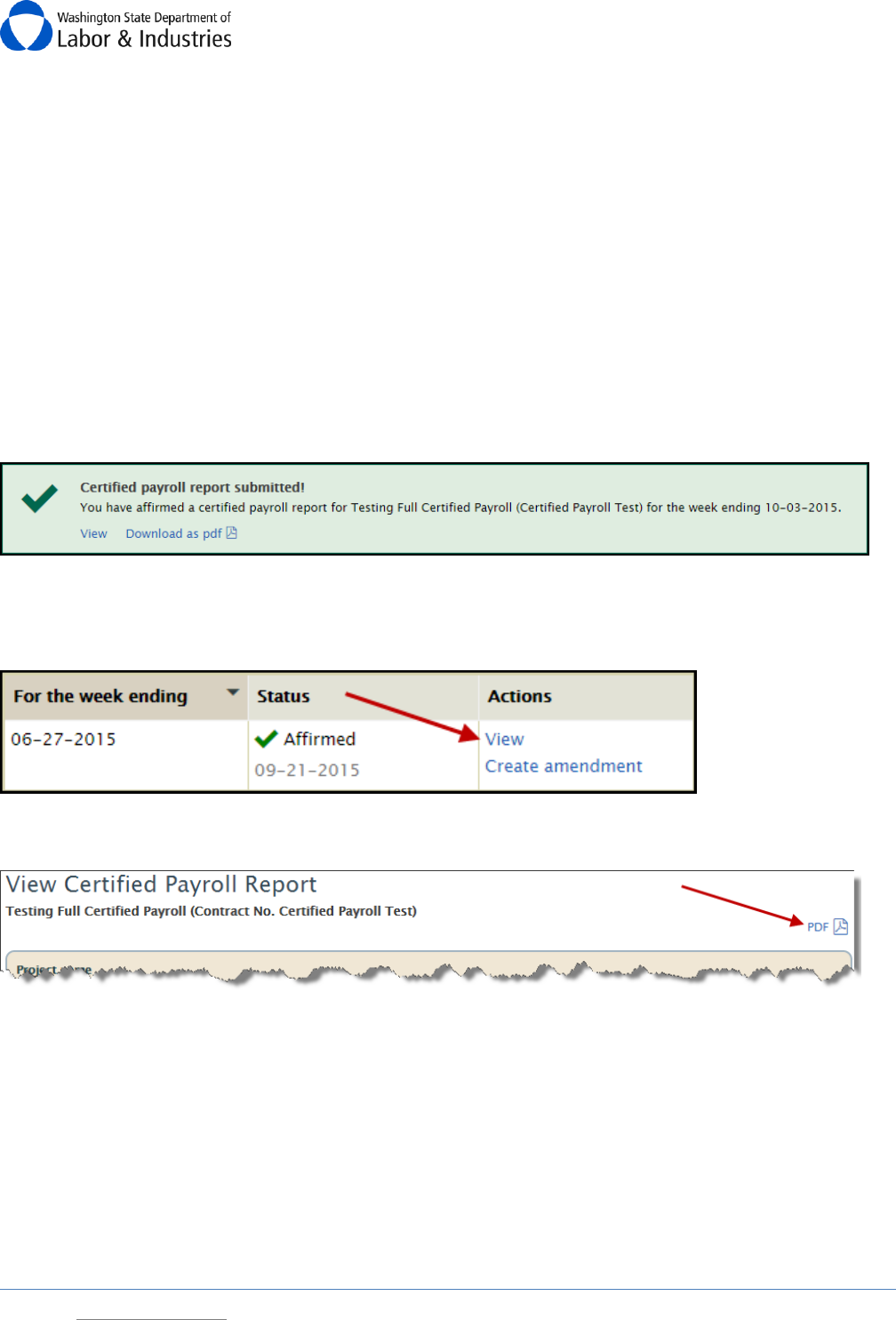
Prevailing Wage Intent & Affidavit Instructions
BACK TO TABLE OF CONTENTS
51
Submit Certified Payroll Reports to Interested Parties
Submit Report(s) to the Awarding Agency, Prime Contractor, and L&I
As soon as a weekly report is affirmed, the awarding agency, prime contractor, and L&I can view the report
within their online systems with L&I. If the awarding agency or prime contractor has not set up their
account, follow the instructions in the next section on how to submit the report to them.
Submit Report to Other Interested Parties
You will need to download a PDF copy of each weekly report to submit them to interested parties. There
are two ways to access a PDF copy of weekly reports:
1. Once the weekly report is filed, a box will appear at the top of the page confirming that the report was
submitted. Select Download as pdf to view and download a copy that can be emailed to the requesting
party.
2. From the View All Certified Payroll Reports page for the project, find the report you need to send to
the requesting party.
2a. Select View in the Actions column.
2b. Select the PDF icon in the top right-hand of the page to view and download a copy that can be emailed
to the requesting party.
Social Security Number on Certified Payroll Reports
To protect the employee’s personal information, their Social Security Number will not be visible once
entered and saved in our system. Asterisks will replace the numbers wherever the SSN is displayed. If you
think the SSN was inputted incorrectly, you will need to re-input the entire SSN to make sure it is correct in
the system.

Prevailing Wage Intent & Affidavit Instructions
BACK TO TABLE OF CONTENTS
52
View My Subcontractor’s Certified Payroll Reports – Prime Contractors Only
This function allows prime contractors to easily review the reports filed by their subcontractors. Awarding
agencies using L&I’s Awarding Agency Portal also have this same view.
Important: You still need to validate the payroll information meets the minimum
requirements for prevailing wage. Our system provides validation but allows
contractors to enter information that may not meet the minimum requirements.
Once a contractor has submitted their weekly report it will be available in the Project Structure ready for
your review.
1. Select View All to view reports submitted for the project by the contractor.
The Project Structure will hide to reveal the list of reports filed by the contractor.
2. Select Close to close the Certified Payroll Reports view and go back to the Project Structure.
3. Filter reports by date range.
4. Select View to view the reports. If the report was amended, a pop-up box will appear allowing you to
choose which version of the report you want to review.
The report will open up to show you all payroll information for each employee. Your screen should look
similar to the following illustration:

Prevailing Wage Intent & Affidavit Instructions
BACK TO TABLE OF CONTENTS
53
5. Scroll down the page to review each employee’s payroll information.
6. Scroll to the Benefits Distribution information to review.
7. If the report was amended, What’s the reason for this amendment? section will be available with notes
explaining why it was amended.

Prevailing Wage Intent & Affidavit Instructions
BACK TO TABLE OF CONTENTS
55
Request Certified Payroll Reports from Subcontractors – Prime Contractors Only
As of February 9, 2017, prime contractors may request certified payroll reports from any contractor on
their projects. Once submitted, the contractor will receive an email notification navigating them to their
online system to file the certified payroll reports in order to satisfy your request. Once the contractor has
filed all of the requested reports, you will receive an email notification alerting you that your request has
been satisfied.
Important: Contractors are not required to file certified payroll reports online and
may still submit their reports directly to you via paper, email, etc.
From the Project Structure, the option to request certified payroll reports has been added for any
contractor with a filed intent on the project.
1. Select Create a New Payroll Request.
2. A pop-up box will appear. Input the dates of your request and select Submit Request.

Prevailing Wage Intent & Affidavit Instructions
BACK TO TABLE OF CONTENTS
56
View Requests for Certified Payroll Reports – Prime Contractors Only
Any requests for certified payroll reports made by you, the awarding agency, or L&I will appear under the
Project Structure. As the prime contractor, you have access to view all requests you have made in addition
to requests made by the awarding agency and L&I.
1. Select View Requests.
2. The Project Structure will hide to reveal the list of certified payroll reports filed by the contractor and
any pending requests. Select View or Update Request to view additional details about the request.

Prevailing Wage Intent & Affidavit Instructions
BACK TO TABLE OF CONTENTS
57
Satisfy My Requests for Certified Payroll Reports – Prime Contractors Only
You may satisfy your online requests for certified payroll in instances where your subcontractor submits
them to you via paper, email, etc.
1. Follow the steps above for viewing requests for certified payroll reports.
2. Once you’ve selected View or Update Request, a pop-up will appear showing the details of the
request.
3. Select the check box indicating all certified payroll reports for the request have been received.
4. Select Mark Request as Complete.

Prevailing Wage Intent & Affidavit Instructions
BACK TO TABLE OF CONTENTS
58
Manage PWIA Access
When you have multiple users linked to your business in PWIA, each of you start off with only being able to
view your own filed intents, affidavits, and certified payroll reports. In order for other users to see any
items you have filed, you will need to grant them access.
1. Select Manage PWIA Access at the top of the main dashboard page.
2. Select which users you want to grant access to view your intents, affidavits, or certified payroll reports
and/or gain access to view intents and affidavits filed by another user.
Important: Only other users can grant you access to view their certified payroll
reports filed online.
3. Select Save to save your selections and return to the main dashboard page.
Important: Both you and the other user(s) will receive an email summarizing the
change in accesses.





