
Advanced Installation
Guide
Nitro PDF Pro 13
May 2022

Nitro PDF Pro Advanced Installation Guide
2
Table of Contents
1 INTRODUCTION 4
2 INSTALLATION PREREQUISITES 4
2.1 SYSTEM REQUIREMENTS 4
2.2 INSTALLATION FILES (BUSINESS VS ENTERPRISE VS. NITRO LICENSING SYSTEM) 4
2.3 DEPLOYMENT UTILITY 5
3 INSTALLATION 5
3.1 LICENSE ACTIVATION 5
3.1.1 DURING DEPLOYMENT USING AN MST FILE (BUSINESS AND ENTERPRISE LICENSES) 6
3.1.2 AFTER INSTALLATION, USING THE NITRO PDF PRO USER INTERFACE (BUSINESS AND ENTERPRISE LICENSES) 6
3.1.3 AFTER INSTALLATION, USING THE ACTIVATESN.EXE TOOL (ENTERPRISE LICENSES) 7
3.2 STANDARD DEPLOYMENT ON PC/LAPTOP 8
3.3 MICROSOFT SCCM AND OTHER DEPLOYMENT SOLUTIONS 10
3.4 VIRTUAL DESKTOP INFRASTRUCTURES (VDI) 10
3.5 HOSTED DESKTOP / HOSTED APPLICATION 11
3.6 MICROSOFT APP-V 11
3.7 CITRIX PROVISIONING SERVICES / MACHINE CREATION SERVICES 14
3.8 ADDITIONAL OCR LANGUAGE PACKAGES 15
4 CUSTOMIZING MSI PROPERTIES 16
4.1 CUSTOMIZABLE MSI PROPERTIES 16
4.2 COMMAND PROMPT INSTALLATIONS 17
4.3 DEPLOYMENT UTILITY 18
4.3.1 “GENERAL” SETTINGS 18
4.3.2 “DEFAULT APPLICATIONS & ADD-ONS” SETTINGS 20
4.3.3 “SERIAL NUMBER” SETTINGS 22
4.3.4 “PRINT” SETTINGS 24
4.3.5 “IMANAGE WORK 10” SETTINGS 25
4.4 ORCA 26
5 UPDATING NITRO PDF PRO 27
5.1 MINOR / MAJOR RELEASE 27
5.2 PRESERVING CONFIGURATION SETTINGS 27
6 SPECIAL CONFIGURATIONS 28
6.1 SETTING A DEFAULT PDF APPLICATION USING AN ACTIVE DIRECTORY GPO 28
6.2 SETTING DEFAULT APPLICATIONS USING POWERSHELL SCRIPT 33
6.3 SETTING DEFAULT INTERNET EXPLORER ADD-ONS 35

Nitro PDF Pro Advanced Installation Guide
3
6.4 CHANGING INTERNET EXPLORER DEFAULTS VIA REGISTRY KEY 36
6.5 PREVENTING NITRO PDF PRO OUTLOOK ADD-INS FROM BEING DISABLED 38
6.6 RIGHTS MANAGEMENT SERVICES (RMS) AND AZURE INFORMATION PROTECTION (AIP) 40
6.7 IMANAGE WORK 10 40
6.7.1 IMANAGE WORK 10 INTEGRATION DEPLOYMENT 40
6.7.2 HOW TO ENABLE IMANAGE INTEGRATION WITH DEPLOYMENT TOOL 42
6.8 SHAREPOINT ONLINE EXTENSION 45
6.8.1 SHAREPOINT ONLINE EXTENSION DEPLOYMENT 45
6.8.2 CONSENT 48
6.8.3 EXPLAINING OAUTH ACCESS TOKEN MANAGEMENT 48
7 CONTACTING SUPPORT 49

Nitro PDF Pro Advanced Installation Guide
4
1 Introduction
To serve the wide variety of management and deployment needs of different organizations, Nitro PDF
Pro has many installation options. This guide details those options as well as how to accommodate
other scenarios such as advanced integrations or installing to non-standard environments.
The Nitro MSI deployment package is designed for enterprise environments where applications are
deployed business- wide. To better suit a large user base, and to better conform with typical internal
security policies and user rights, some front-end options have been disabled.
The following guide explains best practices and requirements in relation to various deployment
methods. These settings can be applied in a number of different ways to suit individual customers’
requirements and preferences.
Please note that Nitro PDF Pro is also available as an executable (.exe) installer. This file is provided for
single-user retail customers and is not covered by the instructions below. All methods described in this
document apply only to the MSI (.msi) deployment package.
If you require any further assistance, please refer to the Nitro Knowledge Base or Support Forum or
contact Nitro Customer Support (see Section 7).
2 Installation prerequisites
2.1 System requirements
Desktops: Windows 10 and 8 (64 bit)
Servers: Microsoft Windows Server 2008 R2, 2012, 2012 R2 (64 bit), 2016
Processor: 1.5 GHz or faster
RAM: 1GB
Available hard disk space: 4.5GB
Display screen resolution: 1024x768
Microsoft Office integrated features: MS Office 2013 (32bit or 64bit), MS Office 2016 (32bit or
64bit), Microsoft Office 2019 (32bit or 64bit)
Video hardware acceleration (optional)
To support iManage integration:
• server: iManage 10.2 and newer (cloud or on-premises)
• client: iManage Work Desktop for Windows 10.5 and newer
2.2 Installation Files (Business vs Enterprise vs. Nitro Licensing System)
Nitro PDF Pro uses three different licensing methods—Business, Enterprise, and the Nitro Licensing
System (NLS)—which correlate with the type of license purchased.
Please ensure you are using the correct MSI package based on your license type.
All three MSI packages contain the same version of Nitro PDF Pro and provide the same features, but
the licensing system differs based on your license type. The three types of MSI packages are difficult
to distinguish before being installed so caution is recommended. The best way to determine your
license type is to review the product details email sent to you by Nitro after starting your
subscription. This email includes both your license code as well as links to the appropriate MSI. For
further reference, please review table below outlining the differences:

Nitro PDF Pro Advanced Installation Guide
5
License
Type
License Code
Format
Installer Link
Business
An 18 digit
numeric code
within the email
http://www.gonitro.com//installers/business/v13/msi/download
Enterprise
A .lic file
attached to the
email with a 32
digit name
http://www.gonitro.com/en/installers/enterprise/v13/msi/download
NLS
No license
code. Admins
manage user
licenses within
Nitro Admin
https://www.gonitro.com/installers/nls/v13/msi/download
PLEASE NOTE: Using the wrong license/deployment package combination will result in a failed
activation of Nitro PDF Pro, and the application will need to be reinstalled using the correct
deployment package.
2.3 Deployment Utility
The Deployment Utility is a visual configuration tool that makes it easy to create an MST file that applies
your custom configurations to your Nitro PDF Pro deployment. It provides one of the methods of
customizing MSI properties described in Section 4.
The utility will allow customization for the Business, Enterprise and NLS deployment packages and is
available on the same download pages as Nitro PDF Pro. Please note that it is recommended to have the
same version of the Deployment Tool as Nitro PDF Pro.
3 Installation
Nitro PDF Pro can be installed using one of two methods:
1. Starting the MSI file and completing the installation wizard
2. Using the command line or a script to run the msiexec command.
3. Deploying via a software package, e.g. Microsoft System Center Configuration Manager
(SCCM), usually utilises one of the above methods.
NOTE: Certain deployment methods have special requirements. Please refer to the following sections in
this chapter for more information. Failure to fulfil the requirements detailed may result in a non-
working deployment of Nitro PDF Pro.
3.1 License activation
Nitro PDF Pro with Business or Enterprise licenses must be activated using one of the methods listed below.
Nitro PDF Pro with NLS does not need activation, but users do need to log in prior to using the full feature set
of Nitro PDF Pro. Business or Enterprise Licenses can be activated with one of these methods:

Nitro PDF Pro Advanced Installation Guide
6
1. During deployment, provide an MST file that contains the license
2. After installation through the Nitro PDF Pro user interface
3. After installation using the ActivateSN.exe tool, either scripted or via command prompt
(Enterprise license only). The license file can be opened with Notepad to extract the data.
3.1.1 During deployment using an MST file (Business and Enterprise licenses)
There are several methods to adjust MSI properties during the installation, see Chapter 4:
Customizing MSI Properties for more information.
EXAMPLE: using the Enterprise Deployment Utility to create an MST file containing the license
1) Open the Enterprise Deployment Utility (Nitro_EnterpriseDeployment.exe)
2) Click “Browse” and open the Nitro PDF Pro .msi file
3) Switch to the “Serial Number” section and add your Business or Enterprise license
4) Click “Generate MST File”. The file will be saved in the same locations as the MSI file opened
in step 1.
5) Nitro PDF Pro can now be installed by using the MSI and the MST file, e.g. by running
the following command in CMD window:
Msiexec -i <path to MSI file> TRANSFORMS=<path to MST file>
3.1.2 After Installation, using the Nitro PDF Pro User Interface (Business and Enterprise licenses)
Once Nitro PDF Pro is installed, go to the Help tab, and click on the “Activate” button. You will be presented

Nitro PDF Pro Advanced Installation Guide
7
with a popup window prompting for license information.
If the window asks for first name, last name, and a serial number, it expects an Enterprise license to be
entered. If you have a Business license, you need to reinstall Nitro PDF Pro using the correct installation
file (see Chapter 2.2: Business vs Enterprise vs. NLS licensing).
If the window asks for a serial number only, it expects a Business license to be entered (again, reinstall if
this is the wrong type of license for you).
After activation, the “Activate” button disappears from the user interface. You can click on “About Nitro
PDF Pro” to deactivate, if necessary.
3.1.3 After installation, using the ActivateSN.exe Tool (Enterprise Licenses)
This tool is installed with Nitro PDF Pro in the same install location (usually C:\Program Files\...), but
only for Enterprise licenses. It can be called via a script or a command line, using the following syntax:

Nitro PDF Pro Advanced Installation Guide
8
“C:\Program Files\Nitro\Pro\13\ActivateSN.exe” –s <INSERT-SERIAL- NUMBER-HERE>
It is also possible to disable encryption of the license, which is required by certain deployment methods
as described in the following sections. Example:
“C:\Program Files\Nitro\Pro\13\ActivateSN.exe” -e false -s <INSERT- SERIAL-NUMBER-HERE>
3.2 Standard deployment on PC/Laptop
Nitro PDF Pro can be installed on a Windows-based computer that meets the prerequisites by simply
starting the MSI installation file with a double-click. Using that method, some customizations are
possible, see below.
Set Nitro PDF Pro as the default handler for PDF files
When checked, the installation process will set Nitro PDF Pro as your default PDF application.
When unchecked, it will leave the application that is currently set as the default PDF application
on your computer.
NOTE: Due to a change in the behaviour of Windows 8 and later, this option is not possible for
those operating systems. The default application must be set manually after installation, or
automatically following one of the methods described in Chapter 6.
Install Nitro PDF Pro Plugin for Internet Explorer
When checked this will install the Nitro PDF Pro add-in that allows the opening of PDF files from
webpages within the Internet browser. It will also set the Nitro add-in as default, meaning that if other
PDF add-ins have been installed previously, they will no longer be used to open PDF files in the browser.
If you prefer to use your existing add-ins, leave this box unchecked.
Install Nitro toolbar for Word, Excel, PowerPoint, and Outlook
When checked, this will install and activate the Nitro PDF Pro MS Office plugin, which adds the Nitro
PDF Pro ribbon to the user interface of the listed applications. It will not deactivate or overwrite any
other Office add-ins you may be using.

Nitro PDF Pro Advanced Installation Guide
10
3.3 Microsoft SCCM and other Deployment Solutions
If you use Microsoft SCCM (or a similar solution) to deploy MSI-based application packages, you can use
it to deploy Nitro PDF Pro like any other application in your environment. Command line switches, or an
MST (transform) file, can be used to customize the installation. Please see Chapter 4: Customizing MSI
Properties for more information.
3.4 Virtual Desktop Infrastructures (VDI)
Nitro PDF Pro is fully supported for deployment on VDI infrastructures, such as Citrix XenDesktop or
VMWare Horizon. Installation can be performed similarly to any other MSI-based application in your
environment, with the following considerations:
1) All deployments to virtual machines (i.e. where Nitro PDF Pro is installed and running on
virtual hardware and/or virtualized operating systems) require an Enterprise or NLS license.
Please refer to Chapter 2.2: Enterprise vs Business vs. NLS Licensing.
2) Where a “master image” is being used to deploy to multiple identical hosts, encryption of the
license key needs to be disabled when installing Nitro PDF Pro on the master image. This can
be done using the methods described in Chapter 4: Customizing MSI Properties. If you are
using the NLS Licensing option, this step not needed.
Example: use the Enterprise Deployment Utility to create an MST file with the following settings:

Nitro PDF Pro Advanced Installation Guide
11
NOTE: The license is encrypted by default. If the license key in use needs to be replaced after installation, the
method using the ActivateSN.exe as described in Chapter 3.1: License Activation needs to be followed. Using the
Nitro PDF Pro UI to change the license key will encrypt it.
3.5 Hosted Desktop / Hosted Application
Nitro PDF Pro is fully supported for deployment on hosted desktop or hosted application environments,
such as Citrix XenApp or Microsoft Remote Desktop Services. Installation can be performed similarly to
any other MSI-based application in your environment, with the following considerations:
1) All deployments to virtual machines (i.e. where Nitro PDF Pro is installed and running on
virtual hardware and/or virtualized operating systems) require an Enterprise or NLS license.
Please refer to Chapter 2.2: Enterprise vs Business vs NLS Licensing.
2) If an Enterprise license is used, access to Nitro PDF Pro must be controlled by e.g. using an
Active Directory GPO, AppLocker, or the published application settings in the Citrix admin
console. Failure to do so may result in accidental overuse of the license.
3) For Business licensing, a “server license” is required, which has two constraints: number of
activations (A) and number of users per server (B). Number of activations limits the number of
servers on which Nitro PDF Pro can be installed. Number of users limits the number of
simultaneous instances of Nitro PDF Pro that can be run on a single server. Once (B) has been
reached, any subsequent users connecting to the same server will not be able to launch Nitro
PDF Pro. If Nitro PDF Pro is registered as the default PDF viewer for that user, this may lead to
issues unless you provide an alternative. The product of (A) x (B) equals the total number of
licenses purchased, which must be at or below the total number of Nitro users in the
environment.
NOTE FOR ALL POINTS ABOVE: Nitro does not offer concurrent user licensing at this time. The number of
licenses purchased must equal or exceed the total number of Nitro users in the environment, even if the
number of concurrent users at any given time is lower than that.
4) Installation should be completed using Install Application on Terminal Server, found under the
Control Panel. See the Microsoft best practices article: http://technet.microsoft.com/en-
us/library/cc742815(WS.10).aspx
5) If you choose to install the Nitro PDF Pro add-ins for Microsoft Office or Internet Explorer,
please note that the add-ins will be installed for all users. However, the load behavior of the
add-ins can be controlled on a per user or per group basis using AD GPOs – see Chapter 7:
Special Configurations.
3.6 Microsoft App-V
Nitro PDF Pro can be deployed using App-V; however, there are several considerations. Please ensure
you understand the points below to achieve a successful outcome.
1) Deployment via App-V requires an Enterprise or NLS License. Please refer to Chapter 2.2:
Enterprise vs Business vs NLS Licensing.
2) Encryption of the license key needs to be disabled when sequencing the App-V package. This
can be done using the methods described in Chapter 4: Customizing MSI Properties (see
example below).

Nitro PDF Pro Advanced Installation Guide
12
3) It is recommended to use Nitro PDF Pro 12.0.0 or later, and App-V versions 5.1 or later.
4) The Nitro PDF Pro add-ins for Microsoft Office and Internet Explorer are not supported
in an application streaming deployment.
5) The Nitro PDF Creator (printer) cannot be streamed via App-V and must be excluded from the
App-V package. However, this tool is necessary for creating PDF files and converting other file
formats to PDF, and it must be installed separately on all target devices, as per instructions
below. Please contact Nitro Support to obtain the standalone printer installation file.
Example: Creating an MST file using the Deployment Utility
1) Open the Enterprise Deployment Utility (Nitro_EnterpriseDeployment.exe)
2) Click “Browse” and open the Nitro PDF Pro .msi file
3) On the “General” tab, disable the following settings:
a. Install toolbars for Microsoft Word, Excel, PowerPoint
b. Install printer driver
4) On the “Default Applications & Add-Ons” tab, disable the following setting:
a. Install Nitro PDF Pro SharePoint and PDF Viewer IE add-ons

Nitro PDF Pro Advanced Installation Guide
13
5) On the “Serial Number” tab (not needed for NLS License)
a. Click “Load From File” and import your Enterprise license from the .lic file
b. Uncheck the “Encrypt” setting

Nitro PDF Pro Advanced Installation Guide
14
6) Tick the box to agree to Terms of Service and click “Generate MST File. The file will be saved in the
same location as the MSI file opened at step 2.
Sequencing Nitro PDF Pro in App-V
1) Start the Sequencing Wizard, select File / New Package. For more information, please refer to
https://technet.microsoft.com/en-us/library/cc817128.aspx
2) Install Nitro PDF Pro with the transform file (MST file)
a. Open command prompt as administrator and start the installation using the msiexec
command
Example:
msiexec /i “C:\nitro _xxxx.msi” TRANSFORMS=”C:\nitro_xxxx.mst”
3) On the Launch Application page, start the application and click Launch (this step is optional)
4) On the Sequence Package page, click Finish
Install the standalone driver on the target device master image
1) Install the Creator to any folder except "Program Files" or "Program Files (x86)"
2) Use the “INSTALLLOCATION” PROPERTY to specify the folder path:
3) Open command prompt as an Administrator
4) Run the following command:
msiexec /i Nitro_Creator_x64.msi INSTALLLOCATION="c:\Nitro\Creator"
5) Reboot
3.7 Citrix Provisioning Services / Machine Creation Services
Nitro PDF Pro is fully supported on devices with streamed operating systems using Citrix PVS or MCS.
The following considerations must be met for successful deployment:
1) All deployments to streamed operating systems require an Enterprise or NLS license. Please
refer to
Chapter 2.2: Enterprise vs Business vs NLS Licensing.
2) Encryption of the license key needs to be disabled when deploying Nitro PDF Pro. This
can be done using the methods described in Chapter 4: Customizing MSI Properties
3) If, in addition to PVS/MCS, other technologies such as e.g. XenApp or App-V are
used to provide access to Nitro PDF Pro for users, please refer to the relevant
sections of this guide for additional requirements.

Nitro PDF Pro Advanced Installation Guide
15
3.8 Additional OCR language packages
There are multiple OCR language packages built-in to Nitro PDF Pro: Brazilian, Danish, Dutch, English, Finnish,
French, German, Italian, Norwegian, Portuguese, Spanish, and Swedish. These OCR languages are available in
each build of Nitro PDF Pro.
Nitro PDF Pro also allows to extend the OCR language set by installing additional OCR language packages:
• Simplified Chinese
• Japanese
• Russian
• Ukrainian.
Each additional OCR language package should be installed on top of the existing Nitro PDF Pro installation.
They are version specific. To install:
1. Download the OCR installer that corresponds with the Nitro PDF Pro version:
o Business Installers: https://www.gonitro.com/installers/business/v13/msi/download
o Enterprise Installers: https://www.gonitro.com/installers/enterprise/v13/msi/download
Since OCR language packages are version specific, it is recommended that when upgrading Nitro PDF
Pro, the corresponding OCR packages are upgraded to the same version as well.
2. From File Explorer, right-click on the downloaded OCR installer file (.exe) and choose “Run as
Administrator”.
After installing, the user can select the OCR language recognition by going to File > Preferences > OCR > select
the installed language from the dropdown under “Languages”.

Nitro PDF Pro Advanced Installation Guide
16
4 Customizing MSI Properties
Many properties of the MSI deployment package can be customized by using a command prompt, or by
creating an MST file to be used by the installation process. The table below is a partial list of
customizable properties, followed by specific examples using the available methods of customization. If
you require additional customization, please contact Nitro Support.
NOTE: The Deployment Utility is the most convenient and recommended method of adjusting MSI
properties. A command prompt can be used to adjust many, but not all, of these settings and is commonly
used if only one or two simple settings need to be changed.
ORCA can be used to make very extensive changes to the installation process, but not all the possible
options are documented in this guide. It is highly recommended that only experienced admins use this tool.
4.1 Customizable MSI properties
NPSERIAL
Enter your Enterprise or Business license
number. Not required for NLS licenses
PROXYSERVER
Business and NLS licenses require Internet
access to
activate Nitro PDF Pro. If you are using a
proxy server, please specify the required
information in the format 'server:port'
(example: 169.0.0.11:8080)
PROXYUSER
Username for Internet access via a proxy
server
PROXYPASS
Password for Internet access via proxy server
DT_SHORTCUT
Create a desktop shortcut for Nitro PDF Pro
(Yes=1/No=0)
OFFICEADDINS
Install Nitro PDF Pro add-ins for MS Office
(Yes=1/No=0)
NP_PDF
Default PDF file association (e.g.
NitroPDF.Document.10, AcroExch.Document)
NP_FDF
Default FDF file association (e.g.
NitroPDF.FDFDoc.10, AcroExch.FDFDoc)
MAXCPUCOREUTILIZATION
Maximum number of CPU cores to be used by
Nitro PDF Pro
0 = automatically allocate number of cores to
be used (default)
1 = 1 core (recommended for Citrix and
Terminal Server deployments)
2 = 2 cores
3 = 3 cores
4 = 4 cores
CLOUDENABLE
Enable Nitro PDF Pro to connect to Nitro Sign
(adds relevant buttons to the UI)
Properties
Description
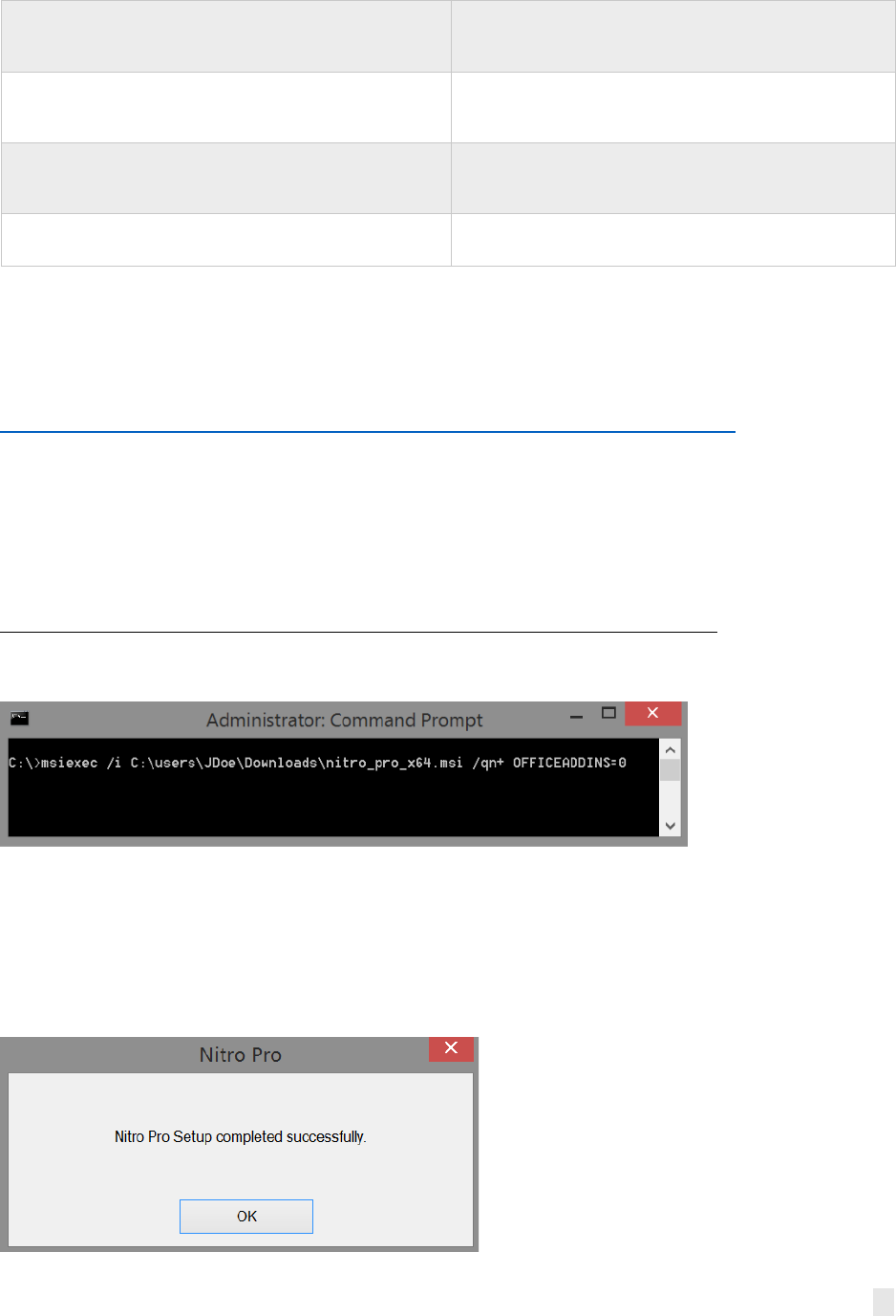
Nitro PDF Pro Advanced Installation Guide
17
DROPBOXDISABLED
Configure connection to Dropbox storage
from within Nitro PDF Pro
(Disabled=1/Enabled=0)
ONEDRIVEDISABLED
Configure connection to OneDrive storage
from within Nitro PDF Pro
(Disabled=1/Enabled=0)
GOOGLEDRIVEDISABLED
Configure connection to Google Drive storage
from within Nitro PDF Pro
(Disabled=1/Enabled=0)
NPBROWSERPLUGIN
Install Nitro PDF Pro Internet browser add-in
(Yes=1/No=0)
4.2 Command Prompt Installations
Msiexec.exe is a Windows program that interprets and installs application packages. It can be used via
the command prompt (CMD) or a script. More information and a full list of options are available at
https://msdn.microsoft.com/en-us/library/windows/desktop/aa367988(v=vs.85).aspx. The utility can be
used to simply install Nitro PDF Pro, but also to customize many of the parameters documented in this
chapter.
The basic syntax of the command to install an application is:
msiexec /i InstallationFile /<options> Property=Value
Example: Use command line installation to customize the “OFFICEADDINS” property
msiexec /i C:\users\JDoe\Downloads\nitro_pro_x64.msi /qn+ OFFICEADDINS=0
This installs Nitro PDF Pro from the Downloads folder of the user JDoe
•
The option “/qn+” suppresses all user interface messages, with the exception of a
confirmation pop-up at the end (this option requires running the command prompt as
an administrator)
•
The property “OFFICEADDONS=0” installs Nitro PDF Pro without its MS Office add-ons:
The only UI seen during the installation process is:

Nitro PDF Pro Advanced Installation Guide
18
Alternatively, a Transform File (.mst) can be created using the methods described in the following
sections. This file can contain various properties that will be used by the installation process when using
the following command:
msiexec /i C:\users\JDoe\Downloads\nitro_pro_x64.msi
TRANSFORMS=C:\users\JDoe\Downloads\myMSTfile.mst
4.3 Deployment Utility
The Deployment Utility is a visual configuration tool that makes it easy to create an MST file that applies
your custom configurations to your Nitro PDF Pro deployment. It provides one of the methods for
customizing MSI properties.
The following screenshots show the default settings used by the Nitro PDF Pro installation, and the
tables explain the customizations possible using the Deployment Utility.
NOTE: Nitro recommends any setting checked by default to be left as-is, unless otherwise noted. The Nitro
Sign feature is not checked by default via the Deployment Utility. Ensure it is checked if you desire to use
that functionality.
4.3.1 “General” settings
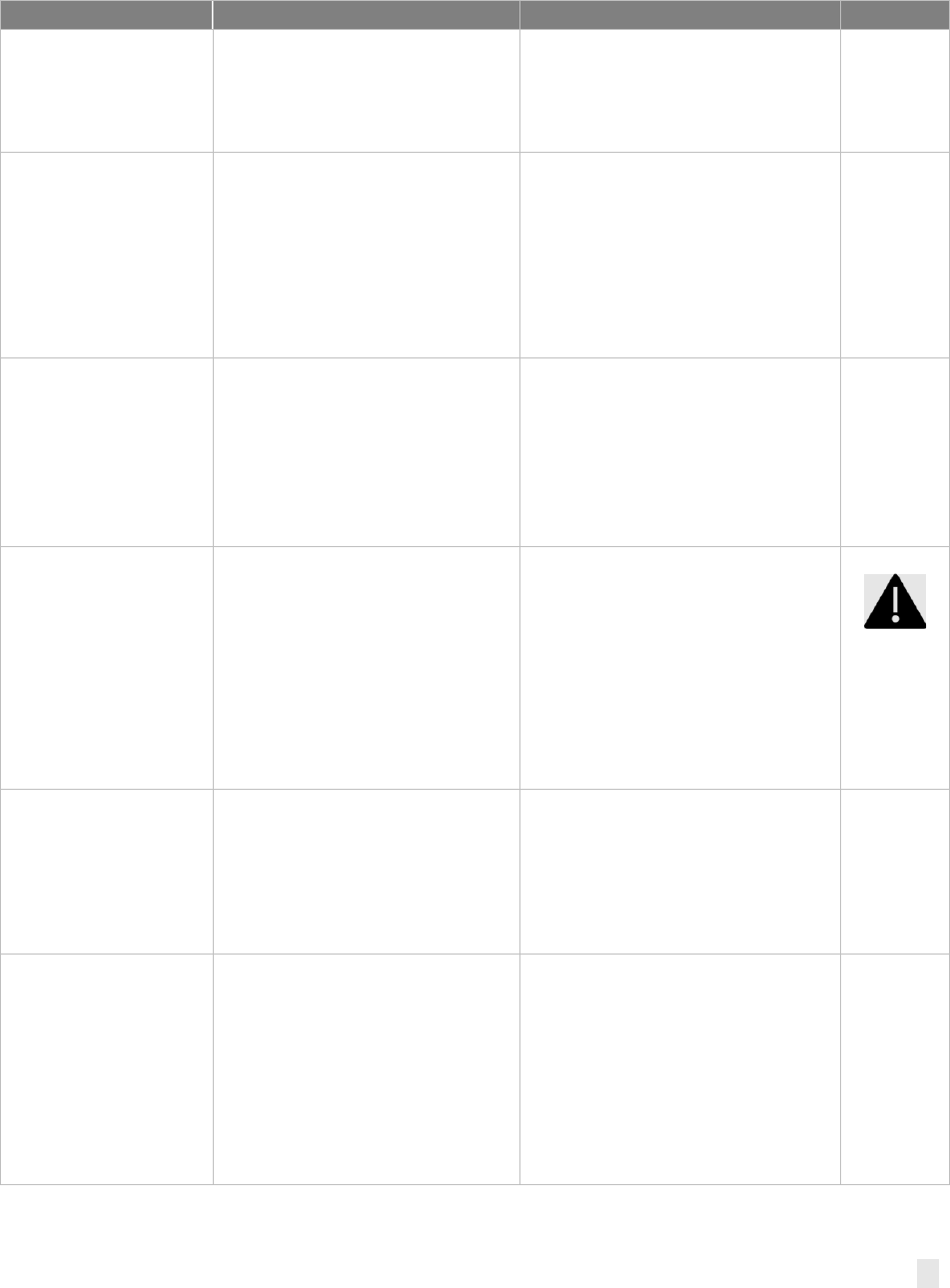
Nitro PDF Pro Advanced Installation Guide
19
Setting
MSI Property
Description
Create
desktop
shortcut
DT_SHORTCUT
Leaving this box checked will
result in a Nitro PDF Pro
desktop
icon/shortcut being added to
the users' desktops.
Install toolbars
for Microsoft
Word, Excel,
PowerPoint
OFFICEADDINS
Leaving this box checked will
install the Nitro PDF Pro plugin
directly to the Office
toolbar/ribbon, allowing PDFs
to be easily created/converted
directly from the MS Office
applications Word, Excel,
PowerPoint, and Outlook.
Uninstall Nitro PDF
Pro
v10 and
earlier (v11
will be
uninstalled
automatically)
NITRO10_UNINSTALL
Checking this box will
uninstall previous major
versions (e.g. Nitro PDF Pro
10.x.x) when installing Nitro
PDF Pro 13. Nitro PDF Pro
11.x.x and 12.x.x will be
uninstalled regardless of
this setting.
Install printer
driver
INSTALL_PRINTER_DRIVER
Leaving this box checked will
install the Nitro PDF Creator.
Installation without the printer
driver is required for App-V
deployments. For all other
deployments, unchecking this
setting will prevent users from
being
able to create PDF files.
Enable Nitro
Sign features
like
e-signatures
and document
collaboration
CLOUDENABLE
Checking this box will enable
Nitro Sign to be accessed
directly from Nitro PDF Pro.
Leaving this box unchecked
will suppress all direct links to
Nitro Sign and its functionality.
Enable
crash
reporting
(Registry)
kBugsplatEnableCrashReporti
ng
Leaving this box checked will
provide users with the option
to submit a Bugsplat crash
report should Nitro PDF Pro
terminate after encountering
an issue. The Crash Reporter
will send a detailed report
that will help Nitro's
engineers to diagnose the
issue.

Nitro PDF Pro Advanced Installation Guide
20
Enable
integration with
Dropbox
DROPBOXDISABLED
Leaving this box checked will
enable users to access PDF
documents directly from
Dropbox.
Enable
integration with
Box
BOXDISABLED
Leaving this box checked will
enable users to access PDF
documents directly from Box.
Enable
integration with
OneDrive
ONEDRIVEDISABLED
Leaving this box checked will
enable users to access PDF
documents directly from
OneDrive accounts.
Enable
integration with
SharePoint 365
SHAREPOINT365DISABLED
Leaving this box checked will
enable users to access PDF
documents directly from
SharePoint 365.
Enable
integration with
network disk
(Registry)
network_disk_enabled
Checking this box will enable
Nitro PDF Pro to use a local
copy of a file instead of writing
changes directly to remote
storage, until the document is
saved or closed in Pro. This
provides a reduction in
network traffic on over
utilized networks and should
ONLY be used in an
environment with extremely
unreliable or a slow network
(i.e.: sub-Mbit connection).
4.3.2 “Default Applications & Add-Ons” settings
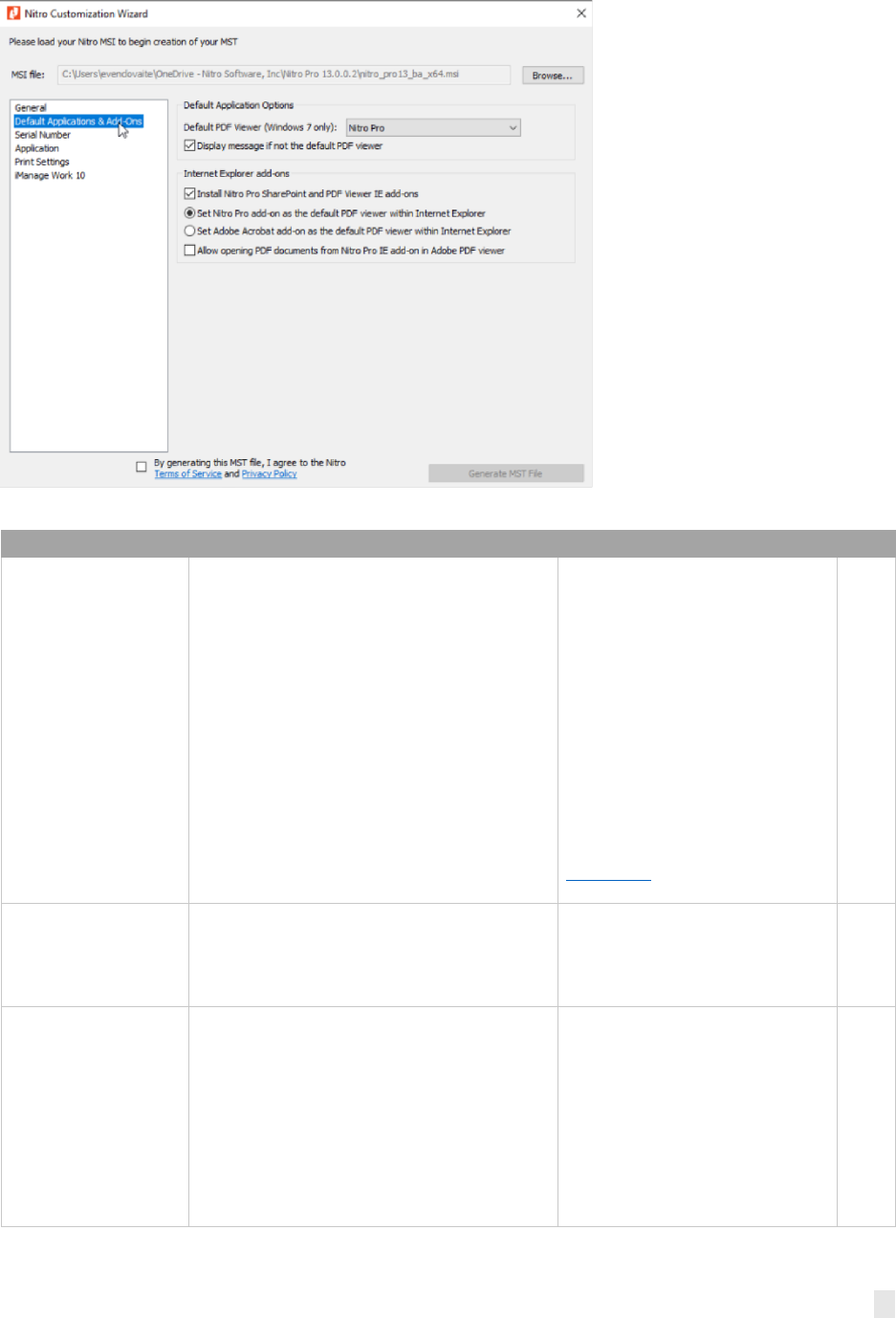
Nitro PDF Pro Advanced Installation Guide
21
Setting
MSI Property
Description
Default PDF
Viewer (Windows
7 only)
NP_PDF, NP_FDF
Set the default PDF
application by selecting it
from the dropdown.
NOTE: Due to a change in the
behaviour of Windows 8 and
later, this is not possible for
those operating systems. The
default application must be
set manually after installation,
or automatically following one
of the methods described in
Chapter 7.
Display message if
not the default
PDF viewer
(Registry)
kPrefGeneralMsgIfNotDefaultPDFViewer
If this box is checked, users
will receive a notification that
Nitro PDF Pro is not the
default PDF viewer.
Install Nitro PDF
Pro SharePoint
and PDF Viewer IE
add- ons
NPBROWSERPLUGIN
Checking this box will install
the Nitro PDF Pro Internet
browser add-ons. The
SharePoint IE add-on will
allow opening files from
SharePoint.
The PDFViewer add-on will
enable viewing of
PDFs in the web browser.

Nitro PDF Pro Advanced Installation Guide
22
Set Nitro PDF
Viewer IE add-on
as default
SET_DEFAULT_MIME_GUID
PDF documents opened in
Internet Explorer will use
the Nitro PDF Pro add-on.
Set Adobe
Acrobat PDF
Viewer IE add-
on as default
SET_DEFAULT_MIME_GUID
PDF documents opened in
Internet Explorer will use the
Adobe Acrobat add-on.
NOTE: Checking this box
will not install or enable
the Adobe Acrobat IE add-
on. If the Adobe Acrobat
add-on is not already
installed or enabled at the
time Nitro PDF Pro is
installed, it will need to be
installed separately.
Allow opening PDF
documents from
Nitro PDF Pro IE
add- on in
Adobe PDF
viewer
IE_ALLOW_ADOBE_BUTTON
Checking this box will allow
PDF documents opened in IE
with Nitro PDF Pro to be
opened in Adobe Acrobat in
a single
click.
4.3.3 “Serial Number” settings
NOTE: Serial Number settings are not needed or available when customising the NLS edition of Nitro PDF
Pro.
Setting
MSI Property
Description

Nitro PDF Pro Advanced Installation Guide
23
Load From File /
Textbox
NPSERIAL
Click “Load from File” to upload your
Nitro PDF Pro license file (.lic) if you
are using an Enterprise license; paste
your license code into the text field if
you
are using a Business license
Proxy…
PROXYSERVER,
PROXYUSER, PROXYPASS
Business licenses require Internet
access to activate Nitro PDF Pro. If you
are using a proxy server, please specify
the required information in the format
'server:port' (example:
169.0.0.11:8080), as well as the
required username and password
Encrypt
NPSERIALENCRYPTED
By default, Nitro PDF Pro encrypts the
license code. Certain deployments
require this setting to be disabled (see
Chapter 3)
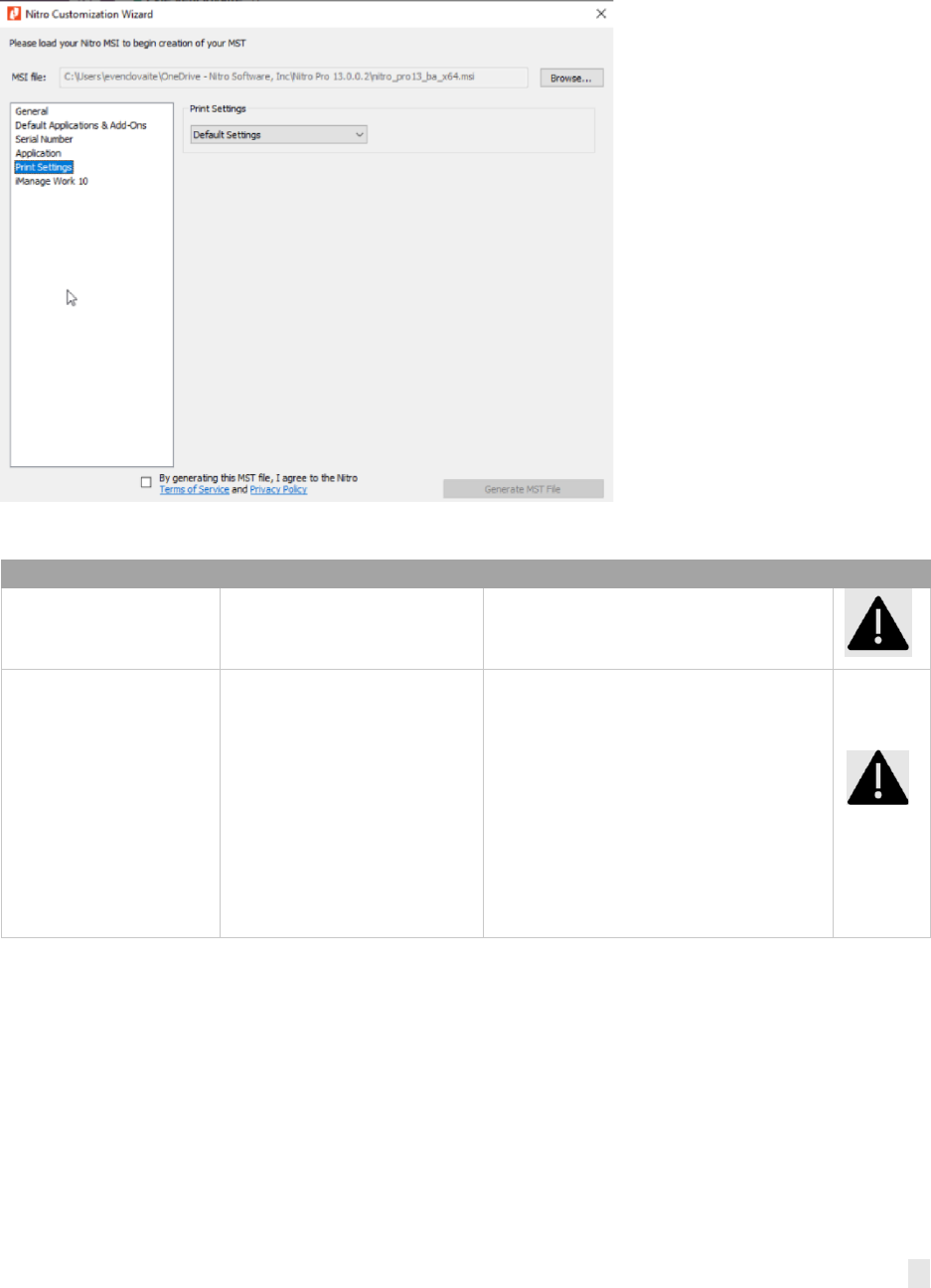
Nitro PDF Pro Advanced Installation Guide
24
4.3.4 “Print” settings
Setting
MSI Property
Description
Default Settings
In most cases, we recommend
selecting “Default” from the
dropdown.
Optimize for PCL
driver
(Registry)
PrintBandSize,
PrintBandCountForIgnore
If you experience issues when
printing large image/graphic files to
specific printers (typically Xerox
brand PCL pull print drivers),
selecting
“Optimize for PCL Driver” is
expected to resolve these specific
printing issues. This setting can also
be changed post-deployment for
individual users via the registry key
settings.

Nitro PDF Pro Advanced Installation Guide
25
4.3.5 “iManage Work 10” settings
Please refer to section 6.8 for full configuration settings for iManage.
Setting
MSI Property
Description
Enable integration
with iManage Work
10
Checking this box will enable users to
access documents stored in iManage
Work 10
iManage install
path
The path must be set to Work
subfolder where Nitro PDF Pro can find
iManage dlls. If iManage Install Path is
missing, Nitro PDF Pro integration with
iManage will not work and this may
lead to the situation when the
documents opened from web-client
will remain checked out until manual
check in.

Nitro PDF Pro Advanced Installation Guide
26
4.4 ORCA
Orca is an MSI database editor provided as part of the Microsoft Windows SDK. For more information visit:
https://msdn.microsoft.com/en-us/library/aa370557(v=vs.85).aspx
https://msdn.microsoft.com/en-us/library/aa370834(v=vs.85).aspx
Orca enables you to create a Transform File (.mst) that can be used to customize an installation via a
command line or with Group Policy Objects/Active Directory software deployment methods.
NOTE: ORCA can be used to make very extensive changes to the installation process, but not all of the
possible options are documented in this guide. It is highly recommended that only experienced admins use
this tool.
Example: Create an MST file that includes the license, does not install the Nitro PDF Pro Internet Explorer
add-in, and enables the integration with Nitro Sign for eSignature and document collaboration.
1) Install Orca from the link above and start the program
2) Click on File > Open, and browse to the location of the Nitro PDF Pro installation MSI
3) Click Transform, and then click New Transform
4) Scroll down the left column and select the Property table.
5) Find NPSERIAL in the right column, and double click on the entry DEMO to edit. Replace this with
your license number.
6) Find NPBROWSERPLUGIN and change the value to 0
7) Find CLOUDENABLE and change the value to 1
8) Your changes will be highlighted in green

Nitro PDF Pro Advanced Installation Guide
27
9) Click on Transform > Generate Transform to save the .mst file.
5 Updating Nitro PDF Pro
5.1 Minor / Major release
The MSI installer does not automatically check for updates, because in many environments the end user
will not have permission to install software updates. For users who are deploying with the default
preferences, no additional steps need to be taken. Nitro PDF Pro can simply be delivered as an update
via your chosen deployment tool.
If you have custom preferences embedded in a .cab file however, you will need to recreate the
transform file first, then update using your chosen deployment tools.
To obtain the latest installation files, please contact your Nitro Customer Support Representative.
5.2 Preserving configuration settings
When upgrading Nitro PDF Pro to a major release, such as Nitro PDF Pro 12 to Nitro PDF Pro 13, some settings
will be migrated silently.

Nitro PDF Pro Advanced Installation Guide
28
Data that will automatically be migrated:
QuickSign Profiles
Custom Stamps
Digital IDs
Digital Signatures
Certificates
Security Profiles
Scanner Profiles
6 Special configurations
6.1 Setting a default PDF application using an Active Directory GPO
Microsoft has made significant changes to the way applications are able to set themselves as default
applications for certain file types. Microsoft strongly recommends that application defaults are changed
by users only, which is the only supported method. As such, applications can no longer be set as default
during the installation process, and the only supported method for central control is to use the steps
described below.
Summary of Steps
1) Create or obtain an XML file containing the desired default application associations, then
distribute the XML file to all client machines targeted by the policy
2) Create a new, or edit an existing GPO to apply the XML file to client computers
Screencast
A recording of the process can be viewed here for demonstration / clarification purposes:
https://cdn.gonitro.com/product/se/gpo-demo.mp4

Nitro PDF Pro Advanced Installation Guide
29
Step 1: Create and Distribute the Associations XML File
The default application associations can be exported in XML form. The resulting XML file will contain all
default application associations of the client machine, for example:
The file can be edited to include only the relevant file types / applications.
Alternatively, download and use the files linked below to set Nitro PDF Pro 12 or Nitro PDF Pro 11 as the
default application for PDF, FDF, XFDF, and PPDF files:
Nitro PDF Pro 13: https://cdn.gonitro.com/product/se/app-assoc-nitro-13.xml
Nitro PDF Pro 12: https://cdn.gonitro.com/product/se/app-assoc-nitro-12.xml

Nitro PDF Pro Advanced Installation Guide
30
Steps-by-step guide:
Step
Action
1.
On a computer that has Nitro PDF Pro 12 installed and configured as the default application for the
relevant file types,
open an elevated command prompt.
2.
Execute the following command:
Dism.exe /online /export-defaultappassociations:<path and filename>
Example:
Dism.exe /online /export-defaultappassociations:C:\AppAssocations.xml

Nitro PDF Pro Advanced Installation Guide
31
Step
Action
3.
Open the XML file in a text editor e.g. Notepad and remove all “<Association Identifier=…”
entries not referring to Nitro PDF Pro.
Do not remove any other lines. The resulting file should look like this:
4.
This XML file needs to be accessible from all client machines that require the settings to be
changed. The easiest and most reliable option would be to copy the file to the same location on
all clients, e.g. C:\AppAssociations.xml
5.
The file could also reside on a mapped network drive that all clients have access to, e.g.
P:\AppAssociations.xml. In this case, ensure that:
-
All clients use the same drive letter for this location
-
The drive is mapped before the policy setting is applied
If the policy setting is unable to access the file in the specified location, the change of default
application association will fail without any error messages.
Step 2: Apply the GPO Setting
The GPO setting described in the steps below will configure a policy to force client computers to use a
specific file for their application defaults. The policy setting only contains the path to the file, which
needs to be made available to all applicable client machines.

Nitro PDF Pro Advanced Installation Guide
32
Step-by-step guide:
Step
Action
1.
Open the Group Policy Management console, create a new policy or select an existing one.
Right click and go to “Edit”.
2.
Find the setting “Set a default associations configuration file” in
Computer Configuration > Administrative Templates > Windows Components > File Explorer.
Double-click on it to open the configuration window.

Nitro PDF Pro Advanced Installation Guide
33
Step
Action
3.
Set the policy to “Enabled” and specify a valid path to the XML file created in step 1 - “valid”
meaning it is accessible from all client machines this policy applies to, at the time the policy is
applied!
Example: In the screenshot the configuration file option is set as C:\AppAssociations.xml
This means that for the policy to apply successfully, any relevant client machine MUST have a
copy of the AppAssociations.xml file in the root of its respective C drive!
4.
Click ok to confirm the configuration change, then close the policy editor window.
NOTE: The path in the “Options” section of the policy is relative, i.e. if you configure the location of the file
to be used as “C:\...” make sure the XML file exists on all client computers in that location. If you use a
mapped network drive instead, ensure all clients have access to it, and that the mapping occurs before the
policy applies, or it will fail.
NOTE: The file type association will be applied every time the policy applies. If a user manually changes
this setting, or another application changes it, it will be reset with the next policy refresh (e.g. reboot).
6.2 Setting Default Applications using PowerShell Script
A PowerShell script “set-nitro-defaults” allows to set Nitro PDF Pro as default application for viewing
PDF files and choose default Internet Explorer add-ons for viewing PDF files in the browser.
Download the “Set Nitro as Default Application” script from:
Business Installers: https://www.gonitro.com/installers/business/v13/msi/download
Enterprise Installers: https://www.gonitro.com/installers/enterprise/v13/msi/download

Nitro PDF Pro Advanced Installation Guide
34
By running this script, Nitro PDF Pro will be set as a default application at the local machine level (HKLM)
for all users. You can also choose to set Nitro PDF Pro or Acrobat Internet Explorer add-on as default,
which will enable users to view PDF files in the chosen IE add-on.
Preconditions
1) Nitro PDF Pro must be installed on user's machines
2) Adobe Acrobat (Reader or Pro) must be installed on user's machines if setting Acrobat IE add-
on as default (this condition is not verified as part of the script)
Parameters
The script includes three possible command line parameters, which can be used in different sequence.
Command Line
Outcome
OS Version
-set_nitro_ie_plugin
Sets Nitro PDF Pro IE add-on as default for
opening PDFs in browser
Windows 8.1 and 10
-setacrobat_ie_plugin
Sets Acrobat IE add-on as default
Windows 8.1 and 10
Example 1
powershell -noprofile -executionpolicy bypass -file ".\set-nitro-
defaults.ps1" -set_nitro_default_viewer -set_nitro_ie_plugin
After script execution, Nitro PDF Pro will be set as a default PDF viewer in system settings
and Nitro PDF Pro add-on will be set as default Internet Explorer add-on for PDF viewing in Internet
browser.
Example 2
powershell -noprofile -executionpolicy bypass -file ".\set-nitro-
defaults.ps1" -set_acrobat_ie_plugin
After script execution Acrobat add-on will be set as default Internet Explorer add-on for PDF viewing in
Internet browser.
Example 3
powershell -noprofile -executionpolicy bypass -file ".\set-nitro-
defaults.ps1" -set_nitro_default_viewer -set_acrobat_ie_plugin
After script execution Nitro PDF Pro will be set as default PDF viewer in system settings
and Acrobat add-on will be set as default Internet Explorer add-on for PDF viewing in Internet browser.

Nitro PDF Pro Advanced Installation Guide
35
6.3 Setting Default Internet Explorer add-ons
Nitro PDF Pro Internet Explorer add-ons
Nitro PDF Pro offers two add-ons for Internet Explorer:
•
PDF Viewer add-on for opening files within the IE browser
•
PDF Viewer add-on for opening files from SharePoint 2016 locations
Both add-ons are installed simultaneously; Nitro PDF Pro does not offer a way to install them separately.
The IE add-ons are compatible with Internet Explorer v11.
Internet Explorer does not offer a method in its user interface to change the default IE add-on setting,
only to enable/disable individual add-ons. If one is set to be the default and is disabled, IE will not
automatically use the other one, but typically fail to open PDFs at all.
Note:
Nitro PDF Pro SharePoint add-on can work alongside other non-SharePoint PDF add-ons. Internet
Explorer will not automatically use other add-ons to open documents. For example, a user can have a
non- SharePoint Acrobat add-on set as default and also use Nitro PDF Pro SharePoint add-on for
opening files from within SharePoint.
Setting Nitro PDF Pro IE add-ons as default
If a user has multiple PDF Viewer add-ons installed for Internet Explorer (e.g. the Nitro IE add-on and
also the Acrobat add-on), one of them will be set as the default and used by IE to open PDF files.
Typically, the default is the last one installed for the generic IE add-on.
There are several ways to set Nitro PDF Pro IE add-on as default:
1. Via Deployment Utility, when deploying Nitro PDF Pro (deployment teams) (Section 4.3)
2. By running a PowerShell script (deployment teams) (Section 6.3)
3. By changing a registry key (below)
4. By changing IE defaults in Nitro PDF Pro preferences (individually) (refer to user
guide)
Note
When Adobe Updater is run:
•
Adobe Acrobat will become a default IE add-on for viewing PDF files
•
Nitro PDF Pro SharePoint IE add-on will always remain a default, even after Adobe Updates
Recommendations
Setting and keeping Nitro PDF Pro IE add-ons as default
It is recommended to set Nitro PDF Pro IE add-on as default, which will open documents in Nitro PDF
Pro IE add- on by default, unless customers must work with XFA documents.
If you have Adobe Acrobat in your organization and run updates regularly, each time an update is run,
Adobe will become a default IE add-on. In such case, it is recommended to:
•
Run a PowerShell script right after Adobe update, to ensure Nitro PDF Pro remains a default on

Nitro PDF Pro Advanced Installation Guide
36
users’ machines.
•
Users can change the default individually by changing the registry key
•
Users can change the default in Nitro PDF Pro Preferences
XFA documents & setting Adobe Acrobat IE add-on as default
When users must work with XFA documents (XML Forms Architecture) majority of the time, it is
recommended to set Adobe Acrobat IE add-on as default. Nitro PDF Pro does not fully support XFA
documents and users may be unable to work with dynamic XFA documents within Nitro PDF Pro.
Note
If users must work with XFA documents occasionally, it is recommended to set Nitro PDF Pro IE add-on
as default but enable opening PDF documents in Adobe Acrobat from Nitro PDF Pro IE add-on. In such
cases, users will have Nitro PDF Pro IE add-on as default, but will have an ability to open some files,
such as XFA in Adobe Acrobat. (Section 4.3 Default Applications and Add-ons).
6.4 Changing Internet Explorer Defaults via Registry Key
It is possible to set the default by editing the following registry key:
HKEY_CURRENT_USER\Software\Classes\MIME\Database\Content Type\application/pdf
Set the value for “CLSID” to one of the following values:
1) Use the Nitro IE add-on as default:
{3A7B4EA1-8CA8-4629-B09A-FB4EE0632BA8}
2) Use the Adobe add-on as default:
{CA8A9780-280D-11CF-A24D-444553540000}

Nitro PDF Pro Advanced Installation Guide
37

Nitro PDF Pro Advanced Installation Guide
38
Using a Group Policy to deploy a registry setting
1) Create a new Active Directory GPO or edit an existing one
2) Go to the Settings tab. Right-click on User Configuration and select Edit
3) Expand Preferences > Windows Settings, right-click on “Registry” and select New > Registry
Item
4) Select the action “Update”, then set the following options:
Hive: HKEY_CURRENT_USER
Key Path: Software\Classes\MIME\Database\Content Type\application/pdf
Value name: CLSID
Value type: REG_SZ
5) Enter the following information in the “Value data” field, according to your preference:
Nitro IE add-on as default: {3A7B4EA1-8CA8-4629-B09A-FB4EE0632BA8}
Adobe add-on as default: {CA8A9780-280D-11CF-A24D-444553540000}
6.5 Preventing Nitro PDF Pro Outlook add-ins from being disabled

Nitro PDF Pro Advanced Installation Guide
39
Programs in Office 2013 and later versions provide add-in resiliency, meaning that apps will disable an
add-in if it performs slowly for any reason. Add-ins can be enabled and/or protected from being auto-
disabled by editing registry settings accordingly.
See also: https://msdn.microsoft.com/en-us/vba/outlook-vba/articles/support-for-keeping-add-ins-
enabled
Ensure Nitro PDF Pro add-ins are loaded at startup
To ensure the Nitro PDF Pro add-in always loads at startup, you can alter the “Load Behavior” registry keys
located under:
(64-bit Office HKCU) HKEY_CURRENT_USER\Software\Microsoft\Office\Outlook\Addins\NitroPDFPro
fessional.MSOfficeAddinXX
(64-bit Office HKLM)
HKEY_LOCAL_MACHINE\SOFTWARE\Wow6432Node\Microsoft\Office\Word\Addins\N
itroPDFProfessional.MSOfficeAddinXX
NOTE: Replace “XX” in the registry keys above with your version of Nitro PDF Pro, e.g. “12”. Nitro
recommends setting the value to 3 to load them at startup.
3 - Loaded - Load at startup
The application tries to load the VSTO Add-in when the application starts. This is the default value when
you build or publish a VSTO Add-in in Visual Studio. If the application successfully loads the VSTO Add-in,
the LoadBehavior value remains 3. If an error occurs when loading the VSTO Add-in, the LoadBehavior
value changes to 2, and remains at 2 after the application closes.

Nitro PDF Pro Advanced Installation Guide
40
Prevent Nitro PDF Pro add-ins from being disabled automatically
To ensure that the Add-in never becomes disabled, Nitro recommends adding the
ClassID NitroPDFProfessional.MSOfficeAddinXX to the ‘DoNotDisableAddinList’:
NOTE: Replace “XX” in the value above with your version of Nitro PDF Pro, e.g. “13”.
HKEY_CURRENT_USER\Software\Microsoft\Office\16.0\Outlook\Resiliency\Do NotDisableAddinList
NOTE: The above registry keys can be deployed via Active Directory GPO. Please see Chapter 6.2 for an
overview of this method.
6.6 Rights Management Services (RMS) and Azure Information Protection (AIP)
RMS is older integration that will be deprecated by Microsoft in September 2020.
To access PDF files that have been protected using Microsoft’s Rights Management technology, the
machines accessing the protected files will need to install Microsoft’s Active Directory Rights
ManagementService(ADRMS)Client2.1 and MicrosoftOnlineServicesSign-InAssistant. Nitro PDF Pro will
then be able to decrypt RMS protected PDF files and grant RMS defined permissions to users.
Azure Information Protection is successor to RMS. To enable Azure Information Protection- check the
box in the Deployment Tool. It is also suggested to contact Nitro Support for additional assistance in
enabling AIP.
We do not recommend using both integrations at the same time.
6.7 iManage Work 10
6.7.1 iManage Work 10 integration deployment
Step 1: Add Nitro PDF Pro to the allowed apps on the iManage server
NOTE: if you have more than one iManage server, this step must be done on EACH iManage server.
In iManage Control Center (IMCC) add Nitro PDF Pro to the allowed applications:
• if you use an account on cloudimanage.com: select and add Nitro PDF Pro from Application List
• if you use other iManage 10.2+ server (cloud or on-premises): add Nitro PDF Pro manually with
predefined Client ID:
Client ID / API Key
0127f653-a333-483f-b6b4-fb452b5959a7
Client Secret / API Secret
<autogenerated>
Redirect URL
http://localhost/

Nitro PDF Pro Advanced Installation Guide
41
Application Type
Native
Step 2: Register Nitro PDF Pro as an integrated application
NOTE: if you have more than one iManage server, this step must be done on EACH iManage server.
1. Download imWorkOptions.xml file from IMCC. If there is no such file, the template can be downloaded
from iManage Help Center or created manually.
2. In imWorkOptions.xml, add the section that marks Nitro PDF Pro as integrated application:
<ws_options>
<ws_option name="integration">
<key name="IntegratedProcesses" value="NitroPDF"/>
</ws_option>
</ws_options>
IMPORTANT:
• Ensure that “<ws_options>” does not contain attribute “applyToAll”. If this attribute exists –
please, remove it;
• The value of “IntegratedProcesses” has to be exactly “NitroPDF” as it corresponds to the name of
Nitro PDF Pro process on a client.
3. Upload the result document back to the IMCC.
4. To update the configuration on a client side, it is required to reconnect to the iManage server.
For more information see iManage Work Desktop for Windows Customization Guide 10.2.4.pdf or newer.
Step 3: Enable refresh token for Nitro PDF Pro on iManage server
NOTE: if you have more than one iManage server, this step must be done on EACH iManage server.
1. Download the "iManage: enable refresh token" script from:
a. Business Installers:
https://www.gonitro.com/installers/business/v13/msi/download
b. Enterprise Installers:
https://www.gonitro.com/installers/enterprise/v13/msi/download
2. Unpack zip file and follow the instructions from “readme.txt”.
Step 4: Setup client side
NOTE: if you have more than one iManage server, this step must be done on EACH iManage server.
On client workstations:
1. Ensure that iManage Work Desktop for Windows 10.5 or newer (also known as iManage Agent) is running
and connected to the iManage server.
2. Before installing Nitro PDF Pro, generate MST file with iManage integration enabled by Nitro PDF Pro
Deployment Tool:

Nitro PDF Pro Advanced Installation Guide
42
IMPORTANT: The path must be set to Work subfolder where Nitro PDF Pro can find iManage dlls. If iManage
Install Path is missing, Nitro PDF Pro integration with iManage will not work and this may lead to the
situation when the documents opened from web-client will remain checked out until manual check in.
1. Install Nitro PDF Pro with a created MST file. For more details see section 6.7.2 “How to enable iManage
integration with Deployment Tool”.
2. Set Nitro PDF Pro as a default PDF viewer
6.7.2 How to enable iManage integration with Deployment Tool
Step 1: Preconditions
1. Uninstall the previous version of Nitro PDF Pro
2. Download Nitro PDF Pro installer and related to it Deployment Tool. NOTE: it is important to have
Deployment Tool of the same version as the Nitro PDF Pro installer.
Step 2: Prepare MST file with enabled iManage integration
1. Start Deployment Tool

Nitro PDF Pro Advanced Installation Guide
43
2. In the top right corner, click on a Browse... button and select the downloaded Nitro PDF Pro installer (MSI
file). For example:
3. On the lest panel, select “iManage Work 10” section.
4. Select check box “Enable integration with iManage Work 10”.

Nitro PDF Pro Advanced Installation Guide
44
5. In the edit field "iManage Install Path” set path to the Work subfolder under the iManage installation
folder. NOTE: this subfolder must contain the iManage DLLs. For example:
6. At the bottom of the dialog, check the agreement check box and click “Generate MST File”. For example:
7. When MST is generated successfully the message will appear with the path to the MST file.
8. [IMPORTANT] Close the deployment tool dialog.

Nitro PDF Pro Advanced Installation Guide
45
6.8 SharePoint Online extension
The SharePoint Online extension is a SharePoint Framework-based application that allows users to
open a SharePoint Online document in Nitro PDF Pro desktop application from within the web
browser.
With the Nitro PDF Pro extension for SharePoint Online, users no longer need to download, edit, and
upload their documents manually when they want to work with SharePoint Online. This three-step
workflow can now be done in just a couple of clicks.
6.8.1 SharePoint Online extension deployment
Step 1: Preconditions
1. To deploy the SharePoint Online extension the SharePoint admin permission is required
2. The extension works with the sites with Modern View
Step 2: Download the SharePoint Online extension from:
Business Installers: https://www.gonitro.com/installers/business/v13/msi/download
Enterprise Installers: https://www.gonitro.com/installers/enterprise/v13/msi/download
NLS Installers: https://www.gonitro.com/installers/nls/v13/msi/download
NOTE: the extension is not available on Microsoft Marketplace as each package requires to work
with a compatible Nitro PDF Pro version.
Step 3: Ensure that the downloaded version is compatible with the installed version of Nitro PDF Pro.
In order for the Nitro PDF Pro SharePoint Online extension to work properly, it is recommended to have a Nitro
PDF Pro version that corresponds to the deployed package version installed:
SharePoint Online extension
Nitro PDF Pro
1.0.0.8
13.45
1.2.0.x
13.46 - 13.48
1.3.0.x
13.49+
Step 4: Follow the instructions from Microsoft: Use the App Catalog to make custom business apps available for
your SharePoint environment. Note: SharePoint admin permissions may be required.
During the deployment, SharePoint Online gives an option to deploy the package tenant wide or per site. If the
package is deployed tenant wide it will be automatically available for use on all sites and sub-sites of the current
SharePoint tenant.

Nitro PDF Pro Advanced Installation Guide
46
Otherwise, after deployment, the package should be enabled manually on each site where it should be used.
For this:
1. Open SharePoint site settings → Add an app.
2. From a menu on the left select “From my organization”
3. Search for “Nitro PDF Pro for SharePoint Online” application and click Add
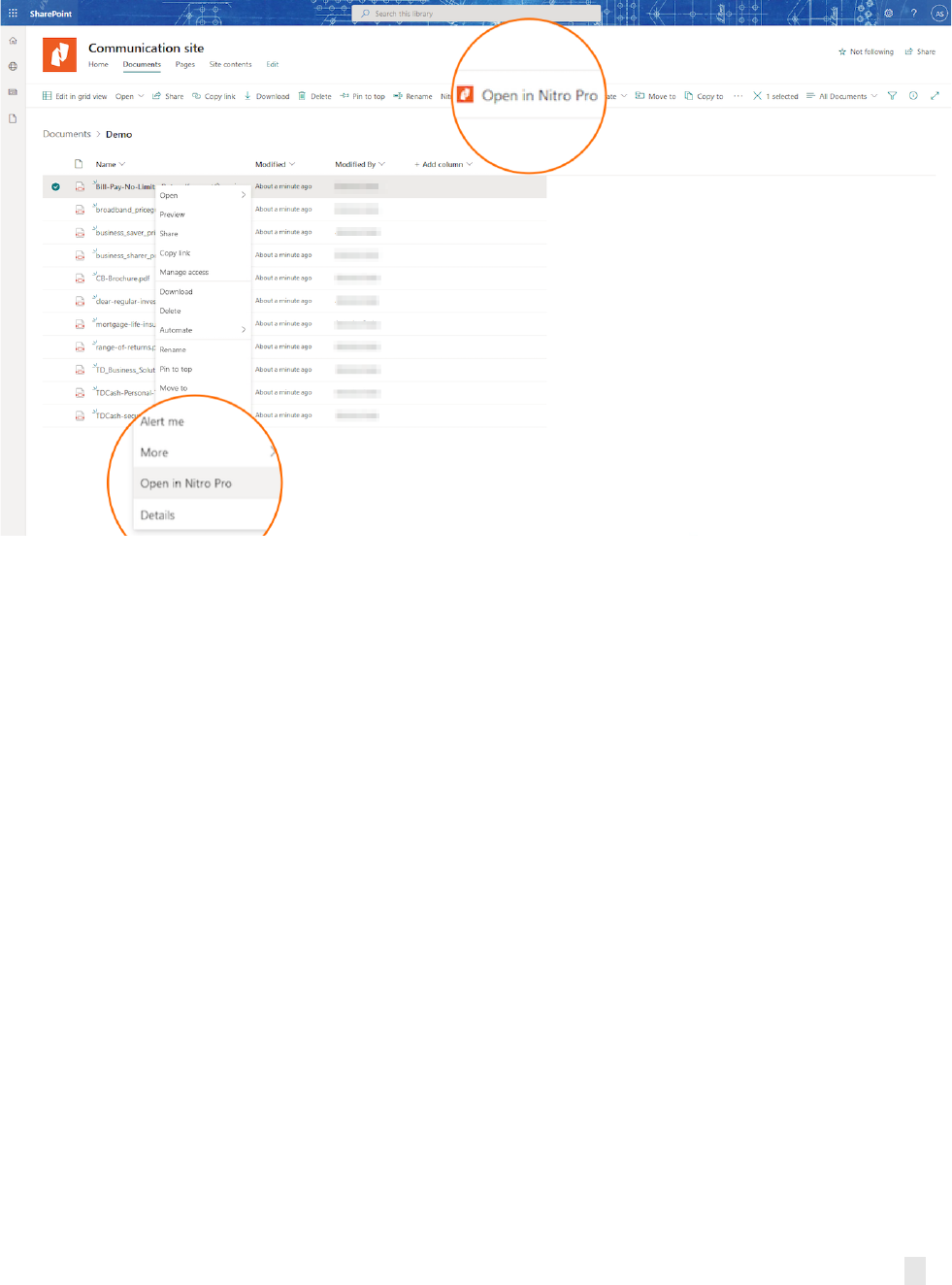
Nitro PDF Pro Advanced Installation Guide
47
If the SharePoint extension is deployed correctly, the “Open in Nitro PDF Pro” option will appear on the
command bar and in the document context menu on a site:

Nitro PDF Pro Advanced Installation Guide
48
6.8.2 Consent
The first time a user opens a document using the SharePoint Online extension, they may be requested to accept
consent. It is recommended to log in to SharePoint Online from Nitro PDF Pro with admin permissions first and
accept the consent on behalf of the organization.
The full list of the permissions that Nitro PDF Pro may request is:
Permissions
Type
Description
Needed for feature
Notes
Microsoft Graph
User.Read
Delegated
Sign in and read user
profile
-
SharePoint Online
-
OneDrive
-
Azure Information
Protection
Allows sign in,
called "generally
required" in MS
docs.
Files.ReadWrite
Delegated
Have full access to user
files
-
OneDrive
-
SharePoint Online
Sites.Manage.All
Delegated
Create, edit, and
delete items and list in
site collections
-
SharePoint Online
Needed to upload
files to
SharePoint.
Offline_access
Delegated
Maintain access to
data you have given it
access to
-
OneDrive
-
SharePoint Online
Give access to
refresh tokens,
called "generally
required" in MS
docs.
Azure Rights Management Service
user_impersonation
Delegated
Create and access
protected content for
user
-
Azure Information
Protection
Requested by MIP
SDK when reading
policy and labels.
Microsoft Information Protection Sync Services
UnifiedPolicy.User.Read
Delegated
Read all unified policies
a user has access to
-
Azure Information
Protection
Requested by MIP
SDK when reading
policy and labels
6.8.3 Explaining OAUTH Access Token management
The access token is stored in
C:\Users\<user>\AppData\Roaming\Nitro\Pro\13\ms_graph_token_cache.msal
and is handled and encrypted using the Microsoft.Identity.Client library.
To protect ms_graph_token_cache.msal Nitro PDF Pro is using Windows Data Protection API, which encrypts
data with the current user’s credentials.
The only access information that Nitro PDF Pro handles is the login e-mail, and it stores it directly in the registry
key:
HKEY_CURRENT_USER\Software\Nitro\Pro\13\Settings\MicrosoftAccount\email
Everything else is handled via the AIP SDK (that will end in the MSI and MSIPC folder) or
the Microsoft.Identity.Client.
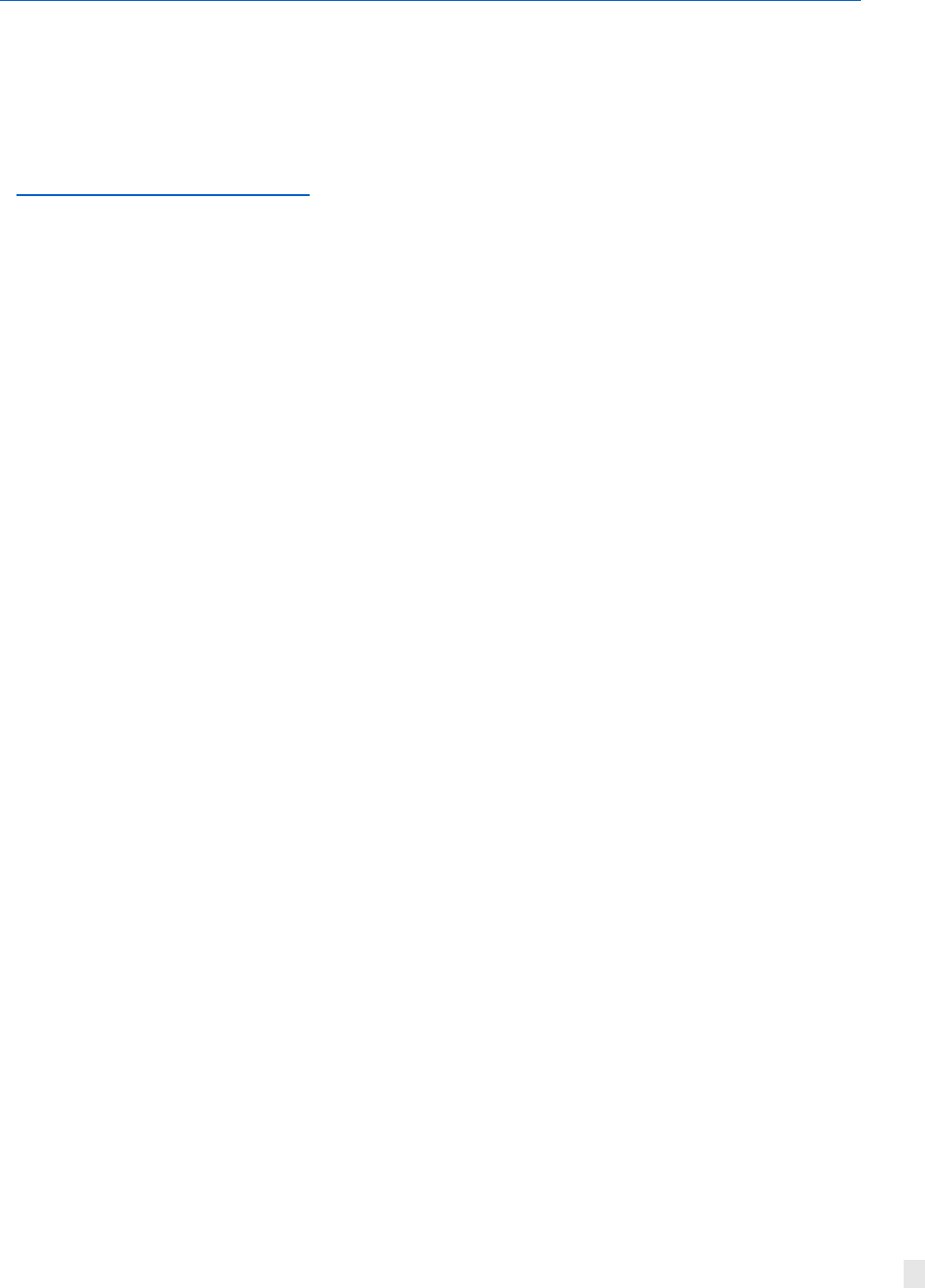
Nitro PDF Pro Advanced Installation Guide
49
More information about the Microsoft Identity platform and authentication can be found
here: https://docs.microsoft.com/en-us/azure/active-directory/develop/v2-oauth2-auth-code-flow.
7 Contacting Support
If you experience any issues, please contact our support team through our website:
http://www.gonitro.com/support
To ensure a quicker response, please include as much information as possible, including
•
Company Name
•
Your Nitro Account Executive
•
Serial number(s)
•
License type(s)
•
Application version
•
Operating System(s)
•
Anti-virus software used
•
Deployment methods
For Remote Desktop Services/XenApp deployments please also include the following in your support
request:
•
Server Operating System
•
Application Delivery method (RDS, Streamed, Published App, Published Desktop, etc.)
•
Size of farm
•
Virtualization methods (if any)

