
TEAS PROCTORED
ASSESSMENT
ONLINE VERSION
NURSING
EDUCATION
ATI Proctor Process Guide
Y
OU MAY BEGIN
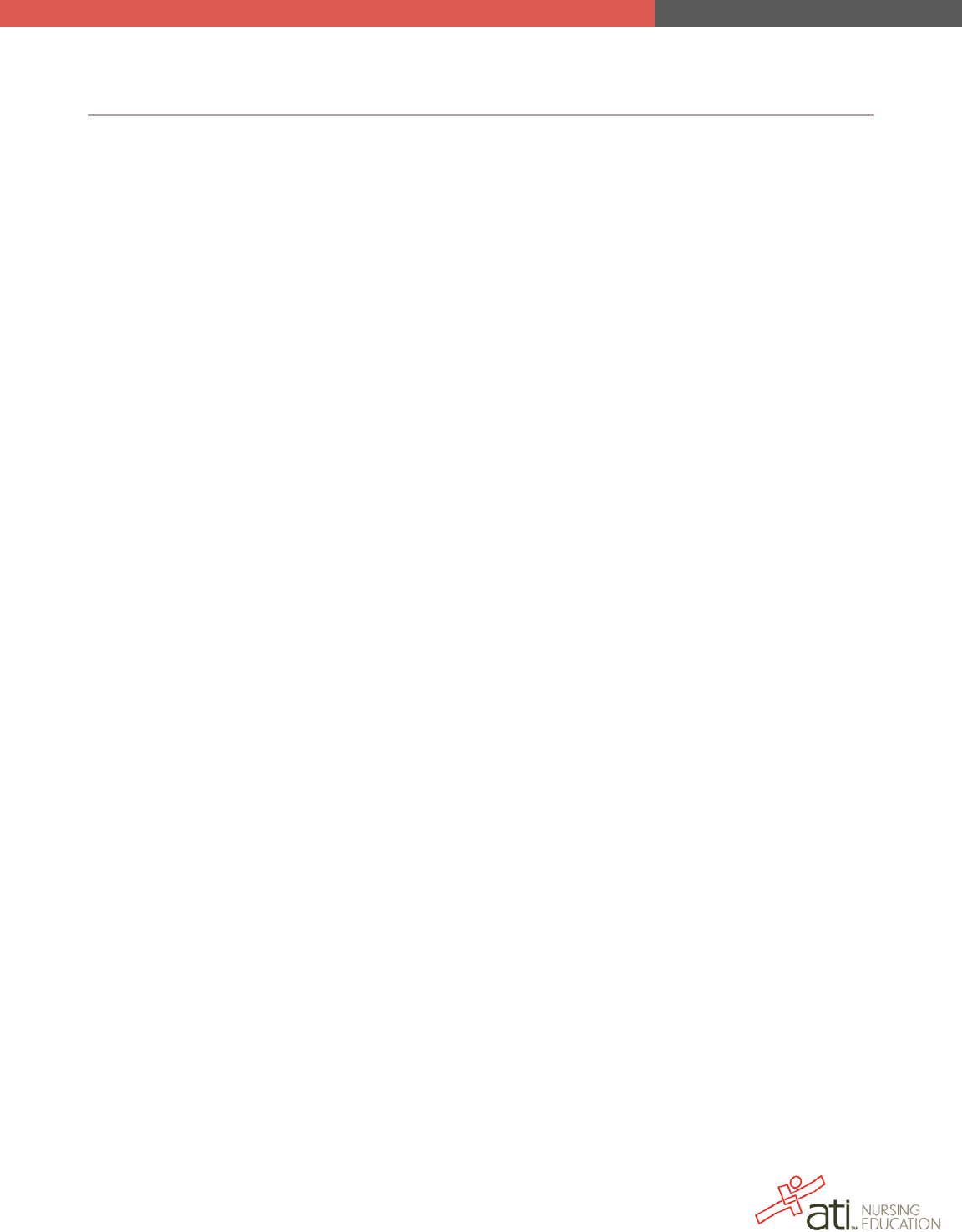
Proctor Process Guide: Online (TEAS) 1
V 3
Rev. 09/16
Copyright ©2016 Assessment Technologies Institute, L.L.C. All rights reserved.
Table of Contents
STEP ONE: Before You Proctor ............................................................ 2
STEP TWO: Student Check In ............................................................... 4
STEP THREE: Starting the Exam ........................................................... 6
STEP FOUR: Read the Proctor Script .................................................... 8
STEP FIVE: During the Exam............................................................... 11
STEP SIX: After the Exam ................................................................... 14
Frequently Asked Questions (FAQs) ................................................... 16
FAQ 1: What are the PC Requirements for Online Testing? ...................................17
FAQ 2: Logging in as a Proctor ...............................................................................19
FAQ 3: How do I monitor students? ........................................................................21
FAQ 4: How do I Create a Seating Chart? ...............................................................22
FAQ 5: How do I Account for the Scratch Paper? ...................................................23
FAQ 6: How do I Create a New Student Account? .................................................24
FAQ 7: Challenges to Questions – Product Inquiry Process ....................................29
FAQ 8: Restarting vs. Retaking Exam ......................................................................30
FAQ 9: Bring Your Own Device (BYOD) Best Practices ...........................................31
FAQ 10: Format of the Exam and How the Exam is Scored ....................................32
FAQ 11: Accommodations for Examinees with Disabilities .....................................33
Allowed Accommodations................................................................................................ 33
Prohibited Accommodations ............................................................................................ 33
FAQ 12: Administering the Assessment – Examinee Sign In ...................................34
FAQ 13: Administering the Assessment – Monitoring the Test ...............................37
FAQ 14: Retrieving Assessment Results (via Quick Report) .....................................41
FAQ 15: Test Misconduct and Testing Irregularities Guidelines ..............................42
Awareness of Test Misconduct ......................................................................................... 42
Testing Irregularities ......................................................................................................... 43
FAQ 16: ATI Irregularity Report Form .....................................................................45

Proctor Process Guide: Online (TEAS) 2
V 3
Rev. 09/16
Copyright ©2016 Assessment Technologies Institute, L.L.C. All rights reserved.
STEP ONE: Before You Proctor
Are you a proctor?
• Do you have your log-in information?
o ATI Web site log-in information: your user name and password. (If
needed, refer to FAQ 2: Logging in as a Proctor located in the back
of this Quick Guide for specifics on logging in to proctor with a
proctor role.)
o ATI-provided batch ID and password: from ATI proctored
assessment ID and password memo.
• Have you verified the roster?
Are you testing after hours?
ATI’s regular office hours are Monday through Friday from 7 a.m. to 7 p.m.
Central Time. ATI’s after hours phone number is 866-428-4837. If you are testing
after ATI’s regular business hours or on Saturday, please call or e-mail your
Customer Account Manager at least two weeks prior to the test date with the
following information:
• Your name
• Your institution and state
• Assessment ID
• Name of proctor
• Proctor’s contact number
• Testing date
• Testing hour (Central Time)
Check the room
• Are there enough workstations? Check the ATI ID and Password Memo
for number of booklets.
• Are there any major distractions for examinees (e.g., construction, noise,
etc.)?

Proctor Process Guide: Online (TEAS) 3
V 3
Rev. 09/16
Copyright ©2016 Assessment Technologies Institute, L.L.C. All rights reserved.
Check the Equipment
• Are all computers and monitors plugged in and operational, have internet
connection, etc.?
• Is all required software available on each computer? (For a list of required
software, see FAQ 1: What are the PC Requirements for Online Testing?.)
• Are all applications closed on each computer?
Number the scratch paper
• Create sequentially-numbered scratch paper sheets so two are available
for each examinee?
Create a seating chart map
• Sketch the room and computer stations to make seat assignment quick
and easy. See FAQ 4: How do I Create a Seating Chart? for extra
information about this, if needed.
Log in to your proctoring session
• Go to www.atitesting.com and enter your user name and password.
• If you are not sure how to log in, see FAQ 2: Logging in as a Proctor.
Recommended Proctor-to-student ratio
• ATI recommends a 1:20 (or less) proctor to student ratio for the best
proctoring capabilities.
Go back to the Table of Contents
Turn the page for step two!

Proctor Process Guide: Online (TEAS) 4
V 3
Rev. 09/16
Copyright ©2016 Assessment Technologies Institute, L.L.C. All rights reserved.
STEP TWO: Student Check In
Authenticate each examinee’s identification
To deter exam misconduct and account abuse, it is imperative to verify each
examinee’s identification during the exam check in process. Carefully checking
identifications and dismissing individuals who fail the authentication process
should be strictly enforced.
• The examinee should have an ID which is government-issued with a
current photograph and examinee’s signature and permanent address.
• The following examinee information must be confirmed prior to testing:
o Exact name match. First name, middle initial (if applicable), last
name spelling match to the presented government-issue ID.
o Photograph ID match. Verified positive match to presented ID’s
current photograph.
If either DOES NOT MATCH, the examinee SHOULD NOT be allowed to
TEST.
• Have examinees sign in on a numbered sheet (roster).
• Distribute two sheets of scratch paper to each examinee.
Reminders about personal items
• All personal belongings must be stored out of reach.
o This includes coats, jackets, hats and sunglasses, with
discretionary allowances for religious apparel.
• Students may bring two #2 pencils; students are not allowed to have any
other personal materials at their testing station.
• Students may use the calculator that is available as a pop-up during the
test and can be launched from the Web page.
• No personal electronic devices of any kind are allowed during testing. This
includes, but is not limited to cell phones and personal calculators.
• Food and drink, unless predetermined as medically necessary, are not
allowed in the exam room.

Proctor Process Guide: Online (TEAS) 5
V 3
Rev. 09/16
Copyright ©2016 Assessment Technologies Institute, L.L.C. All rights reserved.
Announcements
• Advise students to use the restroom prior to the start of the exam.
• Students cannot leave the testing room without proctor approval.
• Students may go to the restroom during the assessment, but they will not
be allowed to make up the time missed.
Go back to the Table of Contents
Turn the page for step three!

Proctor Process Guide: Online (TEAS) 6
V 3
Rev. 09/16
Copyright ©2016 Assessment Technologies Institute, L.L.C. All rights reserved.
STEP THREE: Starting the Exam
Proctor – Instructing Examinees to Log in
• Instruct examinees to close any applications they might have opened.
• Direct examinees to open www.atitesting.com.
• Have examinees enter their ATI user name and password.
o If an examinee does not have a user name and password, instruct
them on how to create an account. (See FAQ 6: How do I Create a
New Student Account?.)
o If an examinee doesn’t remember their password, look it up. See
FAQ 12: Administering the Assessment -- Examinee Sign In for
directions, if necessary.
• Once logged in, instruct examinees to:
o Click the MY ATI tab at the top of the page and then click the TEST
tab.
o Click Add Product and enter the provided Assessment ID.
o If necessary, you can filter and view only the Proctored Assessment
cards, by selecting Proctored from the Type filter.
o Locate the appropriate proctored assessment and then click BEGIN
to open the Proctored Assessment Instruction page. (See FAQ 12:
Administering the Assessment – Examinee Sign In.)
Instructor/Director – Instructing Examinees to Log in
• Instruct examinees to close any applications they might have opened.
• Direct examinee to open www.atitesting.com
• Have students enter their ATI user name and password.
o If an examinee does not have a user name and password, instruct
them on how to create an account. (See FAQ 6: How do I Create a
New Student Account?.)
o If an examinee doesn’t remember their password, look it up. See
FAQ 12: Administering the Assessment -- Examinee Sign In for
directions, if necessary.
• Once logged in, instruct examinees to:
o Click the MY ATI tab at the top of the page and then click the TEST
tab.
o From the Type filter, select Proctored to filter the product cards.

Proctor Process Guide: Online (TEAS) 7
V 3
Rev. 09/16
Copyright ©2016 Assessment Technologies Institute, L.L.C. All rights reserved.
o Locate the appropriate proctored assessment and then click BEGIN
to open the Proctored Assessment Instruction page. (See FAQ 12:
Administering the Assessment – Examinee Sign In.)
Read the proctor script
See STEP 4 for the proctor script.
• Read the greeting, copyright information, and instruction sections aloud to
the examinees. Sections to be read aloud are indicated by italicized text.
• After reading the “instructions” and examinees select I agree, approve
examinees by selecting the associated radio button on the proctor screen.
Starting the exam
• After you have approved the examinees, continue and finish reading the
Proctor Script section Starting the Exam.
• Examinees may now begin by clicking the Start Test button.
Go back to the Table of Contents
Turn the page for the proctor script!

Proctor Process Guide: Online (TEAS) 8
V 3
Rev. 09/16
Copyright ©2016 Assessment Technologies Institute, L.L.C. All rights reserved.
STEP FOUR: Read the Proctor Script
Read aloud the information below before approving examinees.
Greeting
Good morning/afternoon. The TEAS exam you are about to participate in is a
timed exam. If you leave the room for any reason, you will not be permitted to
make up time missed. You may not access any of your personal belongings
during the exam or the break. You may use the pop-up calculator that is
available on the testing page. However, use of personal calculators and any
other personal electronics is prohibited during the exam.
Copyright information
Please listen as I read the following statement concerning the copyright of the
TEAS exam. By continuing with this exam, you are agreeing that you
understand and will adhere to the information contained in this statement.
All assessment questions are the copyrighted property of Assessment
Technologies Institute®, LLC. Removing or attempting to remove questions or
other assessment material from the test site is prohibited. It is forbidden under
federal copyright law to copy, reproduce, record, distribute, or disclose these
assessment questions by any means, in whole or in part. A violation of this
type can result in civil and criminal penalties. This includes memorizing
questions and options and discussing these questions before, during or after
an ATI assessment.
ATI has and will continue to bring legal action against infringers, which has
included criminal prosecution and arrest of students involved in this
illegal activity. In addition, ATI may subpoena records of purchasers, so
students who buy illegally obtained ATI tests may also be involved in legal
proceedings, which may result in notice to the school, disciplinary
measures, and could impact a student's education and or licensure.
Students should not participate in any way in this illegal activity.

Proctor Process Guide: Online (TEAS) 9
V 3
Rev. 09/16
Copyright ©2016 Assessment Technologies Institute, L.L.C. All rights reserved.
Instructions
You should now see “Instructions” on the screen. Please read them silently
while I read them aloud.
1. You are not allowed to eat, drink or have access to personal items or
electronic devices during the exam.
2. Read the question and the options entirely before you answer.
Unanswered questions are scored as incorrect.
3. No two exams have the same order of questions and answers
4. You will not be allowed to communicate with any other examinee during
the exam. If you have a question or problem, raise your hand to alert the
proctor. The proctor will not answer questions concerning the content of
the exam.
5. If scratch paper is allowed for your exam, you may only use the scratch
paper provided by the proctor, and the scratch paper must be turned in to
the proctor before leaving.
6. You are not allowed to memorize, discuss or share questions on the exam
in any way during or after the exam.
7. The exam must be monitored by a proctor who is physically present during
the entirety of the administration. If the exam is not being proctored in this
manner – any score received will be invalidated.
8. You understand and agree that any misconduct or fraudulent activity
committed by you in connection with ATI exams may result in invalidation
of your scores, immediate suspension or termination of your access to
further ATI testing and ATI Products, and disciplinary action by your
school or institution consistent with their policies. You understand and
agree that ATI will report any suspected fraud or testing misconduct to
your school or institution and/or to law enforcement authorities and will
pursue any action reasonably necessary to protect student and school
records and the integrity of the ATI test materials.
Please select the I agree box and wait for further instructions as I approve
you for the exam.
Note: For more information about approving students, see FAQ 13:
Administering the Assessment -- Monitoring the Test.

Proctor Process Guide: Online (TEAS) 10
V 3
Rev. 09/16
Copyright ©2016 Assessment Technologies Institute, L.L.C. All rights reserved.
Starting the exam and exam directions
We can now move on to the exam.
• The ATI TEAS exam contains multiple-choice questions in four sections:
o For the Reading section, you are allowed 64 minutes to answer 53
questions.
o For the Math section, you are allowed 54 minutes to answer 36
questions.
o For the Science section, you are allowed 63 minutes to answer 53
questions.
o For the English section, you are allowed 28 minutes to answer 28
questions.
• For each section, you will see a timer at the top of your screen that
displays the amount of time remaining for that section. Please be
aware of the time you have remaining in each section – you will not be
allowed to revisit any section once its time is finished.
• After you have completed the mathematics section, you may take a 10-
minute break. During the break, you may not access any personal
items. Please return quietly.
• You will resume your exam with the Science Assessment.
• After you have completed the English and Language Usage
Assessment, you may leave the testing room. You must turn in your
scratch paper to me before you leave.
• If you encounter an issue with exam content, provide the proctor with
the question number only – not any part of the question – along with
your name and type of issue on the scratch paper provided. Give this
to the proctor at the end of the exam before leaving the room.
You may begin by clicking the Start Test button.
Go back to the Table of Contents
Turn the page for step five!

Proctor Process Guide: Online (TEAS) 11
V 3
Rev. 09/16
Copyright ©2016 Assessment Technologies Institute, L.L.C. All rights reserved.
STEP FIVE: During the Exam
Maintain a presence
• Maintain a physical presence and actively monitor the testing room at all
times while the students are taking the ATI assessment.
• Viewing students from the back of the testing room can provide a unique
point of view for student activity.
Communication inside the testing room
• No communication is permitted among students while taking the
assessment. Students are expected to work independently.
• As the proctor, you may not answer any questions concerning the content
of the assessment.
• If the student has an issue with a question, the student should provide the
proctor with the question number on scratch paper at the end of the exam.
See the FAQ 7: Challenges to Questions – Product Inquiry Process for
additional information.
Check your proctor station for suspicious activity
• While monitoring the room for suspicious behavior, remember to check the
proctor station for any notifications of students who have clicked off of the
browser. See FAQ 13: Administering the Assessment – Monitoring the
Test for more information on browser click-off procedures. (Also, review
FAQ 15: Test Misconduct and Testing Irregularities Guidelines for other
forms of misconduct.)
• When a student clicks outside the assessment window, they will receive a
warning, as will the Proctor. The student should click Resume Test to
close the warning window.
The assessment may continue without any Proctor intervention for the first
three occurrences. Each time the student is flagged for clicking off the

Proctor Process Guide: Online (TEAS) 12
V 3
Rev. 09/16
Copyright ©2016 Assessment Technologies Institute, L.L.C. All rights reserved.
browser, investigate the student’s activity and inquire about their moving
off of the exam.
• After a student has logged a total of 4 click off incidents, the system stops
the assessment and the student will receive the message, “The Proctor
has stopped you from continuing this test,” with a button to click to Go
Back to Main Page. The student must click Go Back to Main Page to
enable the proctor to resolve the issue.
The proctor must investigate why the incidents have occurred and determine if
the actions by the student were intentional and/or related to misconduct. The
proctor can then take one of the following actions.
• No Action – You are enabling the student to resume the exam where they
left off. The student must repeat the steps to access the exam and agree
to the terms on the instruction page. The proctor must approve the student
to resume the exam by selecting Resume.
• Close – This closes the student’s exam, completing the exam even if the
examinee has not answered all questions. The examinee’s name will
appear in the Completed Assessment Section with a score displayed as
Percent Correct.
• Abandon – This option deletes the exam for the examinee. This will erase
the examinee’s exam as if he/she never took it.
Restroom breaks and leaving the testing area during the
exam
• A student may be granted permission to use the restroom during the
exam. However,
o Time missed during the exam for a restroom break is lost and
cannot be made up.
o If there is only one proctor available, only one examinee may use
the restroom at a time.
o If more than one proctor is available, a second proctor may escort
multiple examinees to the restroom at the same time during the
exam.
o The proctor should monitor the length of any unscheduled
bathroom break and watch for suspicious behavior.

Proctor Process Guide: Online (TEAS) 13
V 3
Rev. 09/16
Copyright ©2016 Assessment Technologies Institute, L.L.C. All rights reserved.
• If a student leaves during testing, ALL testing materials should be turned
in to the proctor. Students may not take exam materials or any personal
belongings outside of the room during an unscheduled break.
Restarting vs. Retaking Exam
• There may be times when an exam administration needs to be stopped or
paused. See FAQ 8: Restarting vs. Retaking the Exam for guidelines on
Restarting vs. Retaking..
Clicking outside the browser and an example of event
log notification
• If an examinee navigates outside of the testing window, a warning will
automatically log the occurrence in an event log. Speak to the student to
see if it was accidental. If so, select Ignore. If there is suspected
misconduct, select Stop Test and then click Refresh/Submit Now to
discontinue the test. Excuse the examinee, and then report the event to
your ATI representative.
• See FAQ 13: Administering the Assessment – Monitoring the Test for
more detailed monitoring instructions.
Go back to the Table of Contents
Turn the page for step six!

Proctor Process Guide: Online (TEAS) 14
V 3
Rev. 09/16
Copyright ©2016 Assessment Technologies Institute, L.L.C. All rights reserved.
STEP SIX: After the Exam
As students finish the exam…
• Students may leave the room when they have completed the exam. The
proctor should collect all testing materials, including scratch paper. All
scratch paper should be accounted for and destroyed by the proctor.
Clearing the room
• After students have left the room, check individual stations to verify that
the students logged out of their exams and that there are no other
programs opened or left running.
• If any station is found to have an unauthorized program open, refer to your
station map for the student who occupied that station and complete a
Report of Testing Irregularity, found in FAQ 16: ATI Irregularity Report
Form of this guide.
Stop Monitoring
• After all students are finished with testing, the proctor should click Stop
Monitoring at the bottom of the Proctor Screen.
Report any irregularities from this exam administration
• Any deviations or irregularities in the exam administration should be
reported to ATI on the Report of Testing Irregularity found in FAQ 16: ATI
Irregularity Report Form of this guide. Irregularities include, but are not
limited to, the following:
o Any incident resulting in students being unsupervised with exam
materials.
o Suspected misconduct.
o Illness or medical emergencies during exam administration.
o Any alert requiring evacuation during exam administration (e.g.,
fire, weather-related, security-related, etc.)
o Any disruptive behavior by student (e.g., excessing coughing, etc.)
o Problems with room temperature, excessive heat or extreme cool.
o Any student who finishes an exam in an unusually short amount of
time.

Proctor Process Guide: Online (TEAS) 15
V 3
Rev. 09/16
Copyright ©2016 Assessment Technologies Institute, L.L.C. All rights reserved.
Report any product inquiries
• Any challenge or issues regarding the questions on the exam should be
reported to ATI using the ATI Product Inquiry Submission form within 24
hours of test administration.
Go back to the Table of Contents

Proctor Process Guide: Online (TEAS) 16
V 3
Rev. 09/16
Copyright ©2016 Assessment Technologies Institute, L.L.C. All rights reserved.
Frequently Asked Questions (FAQs)
Table of Contents
FAQ 1: What are the PC Requirements for ATI Online Testing?
FAQ 2: How do I Log in as a Proctor?
FAQ 3: How do I Monitor Students?
FAQ 4: How do I Create a Seating Chart?
FAQ 5: How do I Account for the Scratch Paper?
FAQ 6: How do I Create a Student Account?
FAQ 7: How do I Handle Challenges to Questions?
Product Inquiry Process
FAQ 8: How do I Decide Whether to Restart or Invalidate a Stopped Exam?
FAQ 9: What are the Bring your own Device (BYOD) Guidelines?
FAQ 10: What is the Format of the Exam and How is the Exam Scored?
FAQ 11: What Accommodations should be made for Examinees with
Disabilities?
FAQ 12: How do Examinees Sign in?
FAQ 13: How do I Monitor the Assessment?
FAQ 14: How do I Retrieve the Assessment Results?
FAQ 15: What are the Test Misconduct and Testing Irregularities Guidelines?
FAQ 16: How do I Report a Test Irregularity?
ATI Test Irregularity Reporting Form

Proctor Process Guide: Online (TEAS) 17
V 3
Rev. 09/16
Copyright ©2016 Assessment Technologies Institute, L.L.C. All rights reserved.
FAQ 1: What are the PC Requirements for Online Testing?
Below are the PC requirements for ATI Online Testing. For an optimal testing
experience we recommend a wired network connection, minimum screen
resolution of 1024 x 600, and javascript and cookies enabled within the
browser, and the preferred browser listed below.
System Requirements:
Browser:
• Preferred: Mozilla Firefox 36.0 or later
• Google Chrome 41.0 or later
• Internet Explorer 11 or later
• Safari 6.2.7 or later
Note: Some browsers may require users to enable tabbing. Also,
some content may only be accessible by disabling your
browser’s pop-up blocker.
Operating System:
• PC: Windows 7, 8, and 8.1
• Mac: OS X 10.9 (Leopard) or later
Other Software: (see the ATI Web site
(The ATI Web site https://www.atitesting.com/home.aspx
contains links to
download these applications.)
• Silverlight 4 or higher (download)
• Adobe Acrobat Reader X or higher
• Adobe Flash Player 11 or higher
Session Timeout Counter:
The browser you use must allow status bar updates via script.
Otherwise, a session timeout counter will not be visible for you.
Satellite ISPs:
The ATI Web site functionality depends on direct connections to our
Web site and databases in order to accurately display content.
Because many satellite ISPs cache Web pages rather than allowing
connection to the originating Web site, we are not able to guarantee
performance of our Web site over a satellite connection.

Proctor Process Guide: Online (TEAS) 18
V 3
Rev. 09/16
Copyright ©2016 Assessment Technologies Institute, L.L.C. All rights reserved.
Network Settings:
• If your network uses a proxy or caching server, set it to allow (not cache)
traffic from our Web site or enter our domain, www.atitesting.com, as an
exception in the settings.
• Insufficient bandwidth will cause potentially serious problems with system
response.
• If you are using content filtering of any kind, set up ATI’s Web site to be an
exception. Nursing content can potentially trigger such software.
For Assistance:
If you have any issues, contact Client Care at 1-800-667-7531 for
assistance.
Go back to FAQ Table of Contents

Proctor Process Guide: Online (TEAS) 19
V 3
Rev. 09/16
Copyright ©2016 Assessment Technologies Institute, L.L.C. All rights reserved.
FAQ 2: Logging in as a Proctor
1. Log In to www.atitesting.com by entering your ATI Proctor User Name and
Password.
2. Click the Products tab.
Then select Manage Products from the Select Activity drop-down list.
3. In the Proctor Assessments sign on fields, enter the ID and Password that
have been provided to you and then click Submit.
4. Read the Proctor agreement.
Sign the agreement by entering your name in the Electronic Signature
field and the current date in the Date field in mm/dd/yyyy format.
When you are finished entering your information, click Proceed.

Proctor Process Guide: Online (TEAS) 21
V 3
Rev. 09/16
Copyright ©2016 Assessment Technologies Institute, L.L.C. All rights reserved.
FAQ 3: How do I monitor students?
1. In the Auto-Refresh/Submit every box, change the 3 minutes refresh time
to 1 minute and then click Update Time.
2. For each student listed in the Student Status section, select Approve.
Then click Refresh/Submit New.
3. When a student finishes their assessment and submits it for scoring, the
student’s name displays in the Completed Assessments section.
Go back to FAQ Table of Contents

Proctor Process Guide: Online (TEAS) 22
V 3
Rev. 09/16
Copyright ©2016 Assessment Technologies Institute, L.L.C. All rights reserved.
Example
Examinee Name Scratch Paper Number
1. Charlie Smith 1, 2
2. John Doe 3, 4
3. Sally Jones 5, 6
Desk 1
Desk 2
Desk 3
FAQ 4: How do I Create a Seating Chart?
Prior to the to the exam administration, create a numbered sign in sheet. As
examinees come into the exam room, have them sign in on the sheet and
then direct them to sit at the corresponding station. By assigning the seating,
you will know which examinee is sitting at which station in case you need to
investigate a browser click off or find, after an examinee has left, that an
unauthorized program was open.
Go back to FAQ Table of Contents
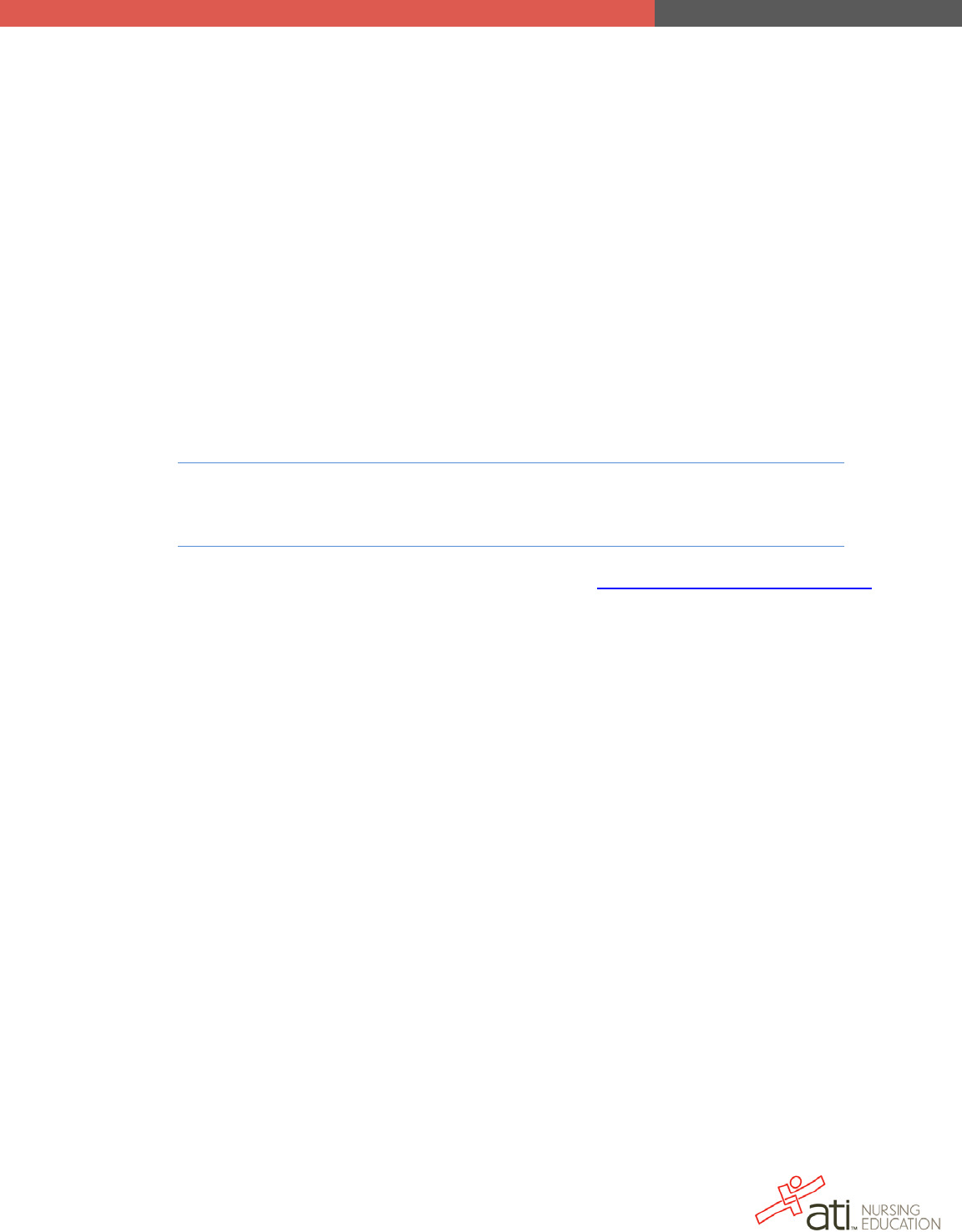
Proctor Process Guide: Online (TEAS) 23
V 3
Rev. 09/16
Copyright ©2016 Assessment Technologies Institute, L.L.C. All rights reserved.
FAQ 5: How do I Account for the Scratch Paper?
Every examinee is allowed two sheets of scratch paper. For audit purposes,
hand out numbered sheets of paper in an order corresponding to the sign-in
sheet. The first name on the sheet will have scratch papers #1 and #2, the
second name will have #3 and #4, continuing through the last examinee.
When the exam is complete, verify that all scratch paper is returned. If any
sheets are missing, refer to the sign-in sheet to see which student did not
return his or her scratch paper.
Additional Best Practice Hints:
• Institutions may use a word processing program to print numbers on
the bottom of sheets and print them.
• Institutions may use different colors of paper to easily distinguish
between those which were handed out by the institution and others
that the student may have brought in from the outside.
Note: If colored paper is used, institutions should frequently change the
color so examinees retaking the exam don’t try to bring the same
color from outside.
Go back to FAQ Table of Contents

Proctor Process Guide: Online (TEAS) 24
V 3
Rev. 09/16
Copyright ©2016 Assessment Technologies Institute, L.L.C. All rights reserved.
FAQ 6: How do I Create a New Student Account?
If a student needs to create a new student account, follow these steps:
1. Go to www.atitesting.com.
2. Click the Create Account link, located in the upper right corner.
3. On the Sign In Info page, enter the account information that you will use to
sign in to your account or to recover your account.
Note: You must enter valid information into all the fields marked
with a red asterisk * before you can proceed. If your entry is
not accepted, an error message similar to this will display:
Reenter your information. When your entry is accepted, the
message will disappear.
After you have entered all your account information, click Continue to go
to the Security Questions page.
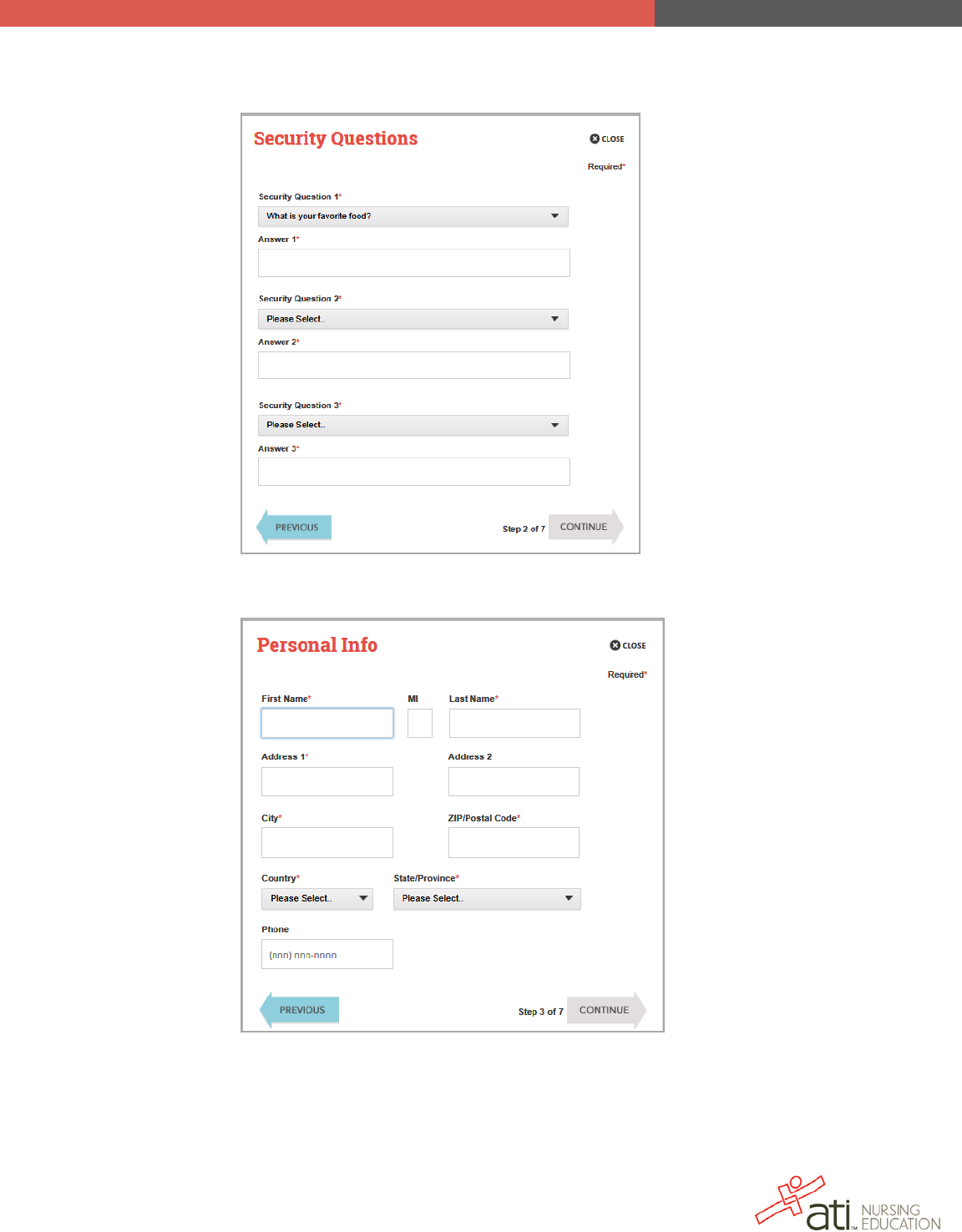
Proctor Process Guide: Online (TEAS) 25
V 3
Rev. 09/16
Copyright ©2016 Assessment Technologies Institute, L.L.C. All rights reserved.
4. Select three different security questions, one from each list, and enter your
answer for each. Click CONTINUE to enter your personal info.
5. On the Personal Info page, enter your contact information, then click
CONTINUE. All fields marked with a red asterisk * are required.
6. On the Institution Info page, select an Institution from the list and if you are
seeking a degree, enter a date in Expected Graduation Date. All other
fields are optional. Then click CONTINUE to enter your demographic info.

Proctor Process Guide: Online (TEAS) 26
V 3
Rev. 09/16
Copyright ©2016 Assessment Technologies Institute, L.L.C. All rights reserved.
7. On the Demographic Info page, enter your Gender, Birth Date, Race, and
Primary Language information. Only Birth Date is required. Then click
Continue to go to Subscription, Updates & Notes.
8. On the Subscription, Updates & Notes page, read the Subscription,
Updates & Notes information and if you agree to allow ATI to share your
information under the terms presented on this screen, select the Yes, I
consent check box. Then click Continue to go to User Terms and
Conditions.

Proctor Process Guide: Online (TEAS) 27
V 3
Rev. 09/16
Copyright ©2016 Assessment Technologies Institute, L.L.C. All rights reserved.
9. Read all of the information in the top text box on the User Terms and
Conditions page. Then select the Yes, I Agree check box to acknowledge
that you have read the ATI User Terms and Conditions and agree to be
bound by them.

Proctor Process Guide: Online (TEAS) 28
V 3
Rev. 09/16
Copyright ©2016 Assessment Technologies Institute, L.L.C. All rights reserved.
o Click Previous if you want to change any of the information you
have entered for your new account.
o Click Register when you are finished creating your account.
10. The Sign On window displays and your new Username is filled in for
you. Enter your Password and click GO to launch the Student Home
page.
Go back to FAQ Table of Contents

Proctor Process Guide: Online (TEAS) 29
V 3
Rev. 09/16
Copyright ©2016 Assessment Technologies Institute, L.L.C. All rights reserved.
FAQ 7: Challenges to Questions – Product Inquiry Process
If a student has a challenge to the content of a question or to the answer to
the question, they may submit the question number to you after the
completion of the test, before leaving test room facility.
• Inquiry must be submitted to you on scratch paper provided.
• The question number – not any part of the questions, student’s name
and type of issue must be provided on the scratch paper.
• The proctor or administrator designated to submit requests (TSPOC) to
ATI will populate the form below and send to ATI Test Security at
testadmin@ascendlearning.com within 24 hours of the test
administration.
• ATI Test Security will submit the Product Inquiry to ATI R&D for
research. Please note, ATI will not discuss proctored content; they will
research and take action if needed.
ATI Product Inquiry Submission
Institution Inquiries for Proctored Assessments
1) Date Assessment was Administered:
2) Submitted By (name and title of faculty):
3) Institution Name:
4) Assessment Name:
5) ATI Batch ID:
6) Examinee First and Last Name:
7) Item Number (Question Number) and Error Type for Inquiry (do not replicate any part
of the question):
Submit all inquiries to [email protected] within 24 hours of test administration;
ATI research will be completed within 72 hours of receipt.
Go back to FAQ Table of Contents

Proctor Process Guide: Online (TEAS) 30
V 3
Rev. 09/16
Copyright ©2016 Assessment Technologies Institute, L.L.C. All rights reserved.
FAQ 8: Restarting vs. Retaking Exam
There may be times when an exam administration needs to be stopped or
paused. The proctor should ask themselves the following questions and use the
chart below to determine whether restarting the exam or ending the exam and
administering a retake on a different date is appropriate.
Note: Administering a retake requires the initial test to be abandoned
and any scores invalidated.
• Has the exam been stopped long enough to interrupt a “standard
administration”?
• Would this administration be similar to another’s experience (length of
time, stress of finishing in allocated time)?
• Have students been allowed access to materials to review or have they
continued to study?
Student Illness
Other Student
Emergency
(requires
student to
leave the
proctored
environment
unsupervised)
Fire/Severe
Weather Drill
(with no access
to materials or
conversation)
Connectivity
Issues During
an Exam
(without access
to materials or
conversation)
Extended B
reak
in exam where
studens will
have access to
materials or
conversation
Restart the Exam
X X
Invalidate Scores
Retake the Exam
X X X
Go back to FAQ Table of Contents

Proctor Process Guide: Online (TEAS) 31
V 3
Rev. 09/16
Copyright ©2016 Assessment Technologies Institute, L.L.C. All rights reserved.
FAQ 9: Bring Your Own Device (BYOD) Best Practices
There are times when Institutions request the ability to allow students to bring their own
computers to test facilities in order to take ATI exams. When students bring their own
device (BYOD), there is a set of risks that the administrator of the assessment must be
aware of and extra precautions that must be taken to ensure valid results.
All proctors are responsible for learning and following the steps outlined in ATI’s Proctor
Process Guides, including reading the Proctor Script and reminding students of the
Institution’s own misconduct rules and guidelines.
Before Exam Administration – The following steps pertain to BYOD administration and
must be performed prior to STEP THREE: Starting the Exam in this guide.
• There must be two proctors available to monitor every 5 to 10 students
• The proctor screen must be set to refresh every 30 seconds instead of the 3
minute default setting.
• The proctors must ensure that all students log out of all programs with no
programs left open in the background, and then monitor as everyone powers off
at the same time.
o At least one of the proctors must be familiar with a computer task
manager, so they can review and ensure that no programs are running.
o If any program or task is running, it must be closed before restart.
• After powering off, all students must then start their computers at the same time.
The proctors must monitor the screens at start to make sure no programs open
and run automatically.
o If a program opens, it must be closed before testing continues.
During Exam Administration – The following steps pertain to BYOD administration and
must be performed in conjunction with STEP THREE: Starting the Exam and STEP
FOUR: During the Exam in the Proctor Process Guides.
• One proctor must then watch the Proctor Monitor screen and authorize students
as they log on to atitesting.com, while the other proctor monitors student’s
computer screens to make sure no programs are opened during launch.
• Once the students are approved:
o The Proctor that is monitoring the ATI Proctor Monitor screen can detect if
any student tries to launch an application by “clicking off the browser.” If
the Proctor detects a click off, the proctor must stop the exam for the
student in question and investigate.
o The other proctor must monitor student behavior for misconduct.
Go back to FAQ Table of Contents

Proctor Process Guide: Online (TEAS) 32
V 3
Rev. 09/16
Copyright ©2016 Assessment Technologies Institute, L.L.C. All rights reserved.
FAQ 10: Format of the Exam and How the Exam is Scored
• The ATI online TEAS assessment contains multiple-choice items in four
sections:
Exam Section ATI TEAS Items ATI TEAS Time
Reading 53 64 minutes
Math 36 54 minutes
Science 53 63 minutes
English 28 28 minutes
Total 170* 209 minutes
*Note: Totals include 20 unscored pretest items.
Below are the detailed content subsections for each section of the TEAS.
• Scrambled versions of the assessment are used to ensure test security.
• There is no penalty for guessing.
• Any question that is not answered will be scored as incorrect.

Proctor Process Guide: Online (TEAS) 33
V 3
Rev. 09/16
Copyright ©2016 Assessment Technologies Institute, L.L.C. All rights reserved.
FAQ 11: Accommodations for Examinees with Disabilities
Pursuant to the Americans with Disabilities Act, each testing institution must
provide reasonable accommodations to individuals with a documented disability
that hinders their ability to take any ATI assessment under standard conditions. It
is the responsibility of each administering institution to determine how the
disability will be reasonably accommodated in the testing process and for the
proctor to ensure that the approved accommodation is in place.
Allowed Accommodations
Examples of requests for testing accommodations that may be provided include,
but are not limited to, the following:
• Modification of seating or the physical arrangements in the testing facility
• Providing the examination to be taken in an accessible location
• Use of an electronic reader.
• Providing for a reasonable extension of testing time. Please note that,
while time extensions may be permitted, the total allocated time must
never be split over more than one day.
No accommodation should be provided that would compromise the security or
integrity of the exam or require the testing institution or proctor to violate any of
ATI’s test administration requirements.
Prohibited Accommodations
The following accommodations are prohibited:
• Use of a camera or any other recording device.
• Providing verbal or other clues or prompts.
• Permitting the use of any electronic device except a proctor-issued
calculator (no phones, iPads, etc.).
Note: The exam is written and administered in the English language, and
a lack of facility with the English language is not considered a
disability. Interpreters should not be permitted inside the exam
room for purposes of translating the test from English into another
language for an examinee.
Go back to FAQ Table of Contents

Proctor Process Guide: Online (TEAS) 34
V 3
Rev. 09/16
Copyright ©2016 Assessment Technologies Institute, L.L.C. All rights reserved.
FAQ 12: Administering the Assessment – Examinee Sign In
• Instruct the examinees to log on to www.atitesting.com using their
personal Username and Password. If they do not have a username, they
need to click Create New Account from the ATI home page.
o If the examinee has an account but does not remember the
username and password, click Manage Students on the Monitor
Assessment screen and use the filter options to search for the
examinee’s name. The username will appear next to the
examinee’s name. Then click the Display Password icon.
o If the examinee’s name does not appear on the list, call customer
service at 800-667-7531 or click the CLICK HERE link to use the
live chat option to retrieve the information.
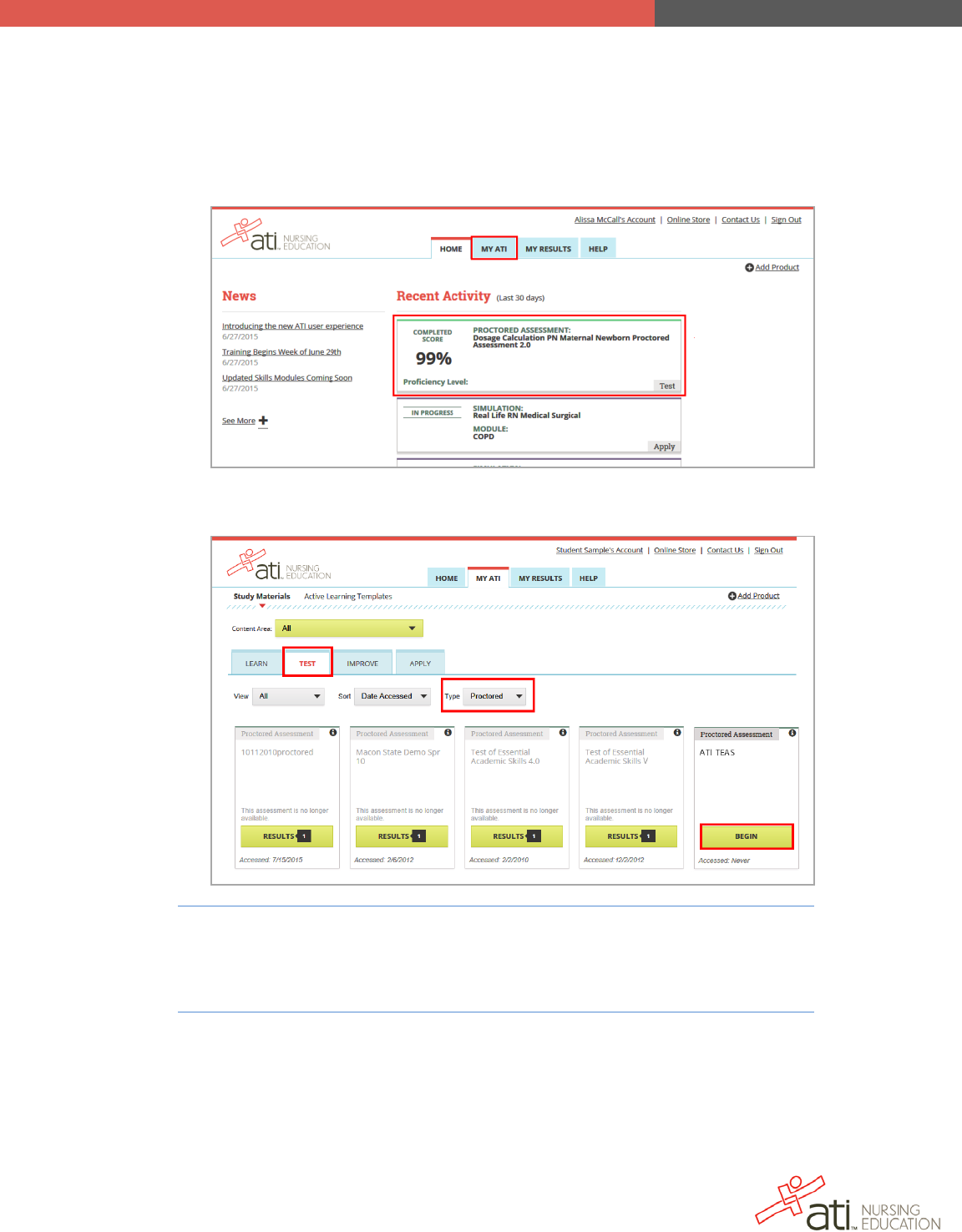
Proctor Process Guide: Online (TEAS) 35
V 3
Rev. 09/16
Copyright ©2016 Assessment Technologies Institute, L.L.C. All rights reserved.
• After examinees have successfully accessed the Web site, the Proctored
Assessments available to them are located on the MY ATI > TEST tab.
Also, Proctored Assessments the student has already accessed within the
last 30 days can be launched from the Student Home page in the Recent
Activity section. They appear with a top light green border and Test, their
location on the MY ATI page, displaying in the lower right corner.
• To help locate the correct Proctored TEAS Assessment, the examinee can
filter by Type and select Proctored.
Note: If examinees do not see the assessment listed, they should click
Add Product and enter the appropriate Product ID and
password. The assessment associated with the ID the student
entered should appear in the list of assessments.
• The examinees should then click the green BEGIN button on the
Proctored Assessment card to take the assessment. A set of instructions
displays before the start of the assessment. The examinees are required
to read these instructions to continue with their test.

Proctor Process Guide: Online (TEAS) 36
V 3
Rev. 09/16
Copyright ©2016 Assessment Technologies Institute, L.L.C. All rights reserved.
• The examinee must select the I Agree check box to verify that they have
read the instructions and that they agree to the copyright statement
indicated in bold on the screen.
• After the examinee agrees to the proprietary statement, they should notify
you that they are ready to test. At this point, after you approve them on the
Monitor Assessments screen, the START TEST button displays for the
examinee at the bottom of the instructions.
Go back to FAQ Table of Contents

Proctor Process Guide: Online (TEAS) 37
V 3
Rev. 09/16
Copyright ©2016 Assessment Technologies Institute, L.L.C. All rights reserved.
FAQ 13: Administering the Assessment – Monitoring the Test
After an examinee has logged on to begin the assessment he/she will appear in
the Student Status Section of the Monitor Assessment screen. You must approve
the examinee before they can proceed with the test.
• To approve, select the Approve radio button associated with the
examinee and then click Refresh/Submit Now.
Note: Each action requires you to click the Refresh/Submit button
to apply the action.
• After the examinee is approved, the examinee can begin the exam. The
proctor screen now displays the following information for each student in
the STUDENT STATUS section:
o The current Status is Testing
o The examinee’s current section
o The number of questions completed in the current section
o The amount of time expended in minutes out of the total for the
exam.
• The only available action for the Proctor is to stop the exam. (See FAQ 9:
Restarting vs. Retaking the Exam for more information about deciding
when to stop an exam.)

Proctor Process Guide: Online (TEAS) 38
V 3
Rev. 09/16
Copyright ©2016 Assessment Technologies Institute, L.L.C. All rights reserved.
• If an examinee navigates outside of the testing window, a warning
automatically logs the occurrence in an event log.
o To remove the instance from the Warning Section, select the
Ignore radio button.
o To view the event log for the test, click Event Log to view a PDF
report of the occurrences. This report records the number of times
examinees navigated away from the assessment window and may
be used to determine if further investigation of the incident(s) is
warranted.
• To stop an examinee’s exam, select the associated Stop Test check box
next to the examinee’s name. The examinee’s status now moves to the
Stopped Assessment section.

Proctor Process Guide: Online (TEAS) 39
V 3
Rev. 09/16
Copyright ©2016 Assessment Technologies Institute, L.L.C. All rights reserved.
Note: Stopping an exam does not end or complete the exam, but
merely pauses it. The examinee will be able to continue,
starting after the last question completed.
• When an exam has been stopped, you can choose No Action, Close, or
Abandon.
o No Action – Select this option to take no action on the click offs
and to allow the examinee to resume the exam. To resume the
exam, the examinee must go through the access process again by
navigating to the MY ATI > TEST tab, locating the assessment
product card, clicking BEGIN, and agreeing again to the terms and
conditions. The examinee will then appear in the Student Status
Section, and you must select Resume and click Refresh/Submit
Now to approve the examinee to resume the exam.
o Close – Select this option to close the assessment. This will
complete the exam even if the examinee has not answered all
questions.

Proctor Process Guide: Online (TEAS) 40
V 3
Rev. 09/16
Copyright ©2016 Assessment Technologies Institute, L.L.C. All rights reserved.
Click View Completed Assessments to open a window that lists
the closed assessments and the score of each displayed as
percent correct.
o Abandon – Select this option to delete the exam for the examinee.
This will erase the examinee’s exam as if he/she never took it.
Go back to FAQ Table of Contents

Proctor Process Guide: Online (TEAS) 41
V 3
Rev. 09/16
Copyright ©2016 Assessment Technologies Institute, L.L.C. All rights reserved.
FAQ 14: Retrieving Assessment Results (via Quick Report)
You must have Director or Instructor access to retrieve assessment results.
• Log on to www.atitesting.com and click the Results tab.
• Enter the Assessment ID next to the type of report you want to run and
click Build:
o Group Report – provides statistics for the entire group of testers
plus a list of all testers and their scores.
o Individual Report – provides a detailed diagnostic report for each
examinee.
• More information about generating reports is available. From the Faculty
Home page, click the How To tab and then click Product Training to view
additional How to Retrieve Results documents.
Go back to FAQ Table of Contents

Proctor Process Guide: Online (TEAS) 42
V 3
Rev. 09/16
Copyright ©2016 Assessment Technologies Institute, L.L.C. All rights reserved.
FAQ 15: Test Misconduct and Testing Irregularities Guidelines
Awareness of Test Misconduct
The primary role of a proctor is to conduct a fair test administration and to
maintain the security of the assessment materials. To ensure fair testing,
proctors need to be aware of the methods examinees may use to gain an unfair
advantage on the test. If a proctor suspects an examinee of misconduct, the
proctor should observe the examinee closely and ensure that he or she does not
remove any information on the test from the testing room. If it is believed that any
form of test misconduct has occurred, the proctor should document the
information, notify the appropriate faculty, and file a testing irregularity report
within 24 hours with ATI. (See FAQ 16: ATI Irregularity Report Form.) In addition,
a proctor reserves the right and responsibility to stop an examinee’s test if there
is clear and unambiguous evidence of misconduct.
To raise awareness, a list of possible misconduct or suspicious behaviors is
provided. These misconduct behaviors may be observed in a computer-
administered test, a paper and pencil test, or both.
• In order to copy from another examinee’s paper, examinees may attempt
to do the following:
o Sit next to or behind the person from whom they want to copy.
o Try to sit in a ‘V’ formation to facilitate viewing other student’s work.
o Drop a paper on the floor to allow someone else to look at it.
o Approach the proctor to ask a question and look at other
examinees’ tests on the way to the front of the room.
• Examinees may attempt to use “cheat sheets” or “crib sheets.” Potential
uses of these include the following:
o Writing answers/questions on surfaces of the tables, desks, or
chairs in the testing room.
o Copying answers/questions on food or drink labels (e.g., on the
inside of a soda or water bottle label or chewing gum wrapper).
o Using body parts to document answers, such as writing on hands,
arms, legs, ankles, etc.
o Attaching written answers to their clothing (e.g., inside a sock, skirt,
shirt, shoes, hat) or on the underside of a bandage.
• Examples of inappropriate uses of technology for the purpose of
misconduct include:
o Setting a phone to vibrate and receiving text messages with
assistance for answering the questions.

Proctor Process Guide: Online (TEAS) 43
V 3
Rev. 09/16
Copyright ©2016 Assessment Technologies Institute, L.L.C. All rights reserved.
o Using the screen on MP3 players to record notes for the test under
the guise of song titles.
o Wearing a headset while seemingly listening to music, when
actually listening to recorded answers.
o Using camera phones or other small cameras to capture pictures of
test questions for later distribution.
• Ways that examinees may attempt to assist one another include:
o Asking the proctor questions to provide enough of a distraction so
other examinees can look at another examinee’s screen or test
book or take another examinee’s answer sheet (for paper-pencil
exams).
o Having someone take the test in place of the examinee (proxy
tester).
o Leaving the testing room for a bathroom break and either checking
textbooks/answers or receiving assistance from an outside person.
o More than one examinee leaving the testing room for a bathroom
break and, when returning, switching testing stations.
o Communicating answers to others through foot tapping, pencil
tapping, food consumption (e.g., red candy = A, blue candy = B,
etc.).
o Inserting a drive into a computer to capture screen shots.
o Congregating during breaks or after the exam to attempt to
reconstruct the exam with other examinees (brain dumping).
Testing Irregularities
In the event that a testing irregularity occurs, a proctor should be aware of the
appropriate action to be taken. A testing irregularity or suspected irregularity
must be reported within 24 hours of the test administration. A Testing Irregularity
form is provided in FAQ 16: ATI Irregularity Report Form. In order to provide
clarity, a list of potential test irregularities has been provided. Examples of testing
irregularities include, but are not limited to, the following:
• Any occurrence resulting in examinees being unsupervised with access to
secure test materials
• Giving examinees access to or instruction related to the concepts
measured by the tests at any time before or during the test administration
• Paraphrasing, omitting, revising, or rewriting the script or any directions to
be given with the test
• Suspected misconduct
• Illness or medical emergencies during the test administration

Proctor Process Guide: Online (TEAS) 44
V 3
Rev. 09/16
Copyright ©2016 Assessment Technologies Institute, L.L.C. All rights reserved.
• Tampering with examinee response records
• Fire alarm or any alert requiring evacuation of examinees during the test
• Any examinee disruption, e.g., excessive coughing
• Problems with room temperature, excessive heat or extreme cool
• An examinee finishing an assessment too quickly
Go back to FAQ Table of Contents

Proctor Process Guide: Online (TEAS) 45
V 3
Rev. 09/16
Copyright ©2016 Assessment Technologies Institute, L.L.C. All rights reserved.
FAQ 16: ATI Irregularity Report Form
Report of Testing Irregularity
An electronic version of this form is available at www.atitesting.com under Product Training/How to
Proctor/ Eform. For your convenience, it can be completed electronically, saved, and e-mailed. Irregularity
reports should be filed within 24 hours of the exam administration at
testsecurity@atitesting.com.
Note: If you are experiencing connectivity or techical issues, please contact Client Care
for immediate assistance at 1-800-667-7531.
Institution Name: Exam Date:
Assessment Name: Assessment ID:
Proctor’s Name:
Please provide a detailed description of the incident:
(Attach pertinent documentation or further description, if necessary.)
If specific examinees were involved, please provide a list of examinees’ names and
identification numbers (if available).
As the proctor for the exam described above, I believe I have witnessed a testing irregularity
during this exam administration.
E-Signature of Exam Proctor: Date:
Please retain a copy of this report for the school’s records. ATI will acknowledge receipt of your report
within 48 hours. ATI Test Security will investigate the reported irregularity, which may involve follow up
with the submitter of this report, an examination of suspect exam results, and/or other actions as
warranted. If an irregularity has affected exam results, ATI will notify the administering institution. ATI has
the right to invalidate test results and/or to take other action deemed necessary by ATI to resolve issues
and prevent future incidents. Please direct all inquiries to testsecurity@atitesting.com
.
Go back to FAQ Table of Contents
Go back to the Table of Contents

